💡「暮らしとNotionコミュニティ」がオープンしました!
サブスクで有料記事がすべて読めるほか、Notionの質問サポートや勉強会などの特典も。 沢山のNotionユーザーと繋がれるコミュニティはこちらから!
最近、ぞくぞくと新機能が発表されているNotion。「いつの間に…!」とびっくりするアップデートが増えてきましたね。
今回は、直近(2024年4月〜7月頃)にリリースされたアップデートから、もっとNotionが便利になった新機能を厳選して5つご紹介します!
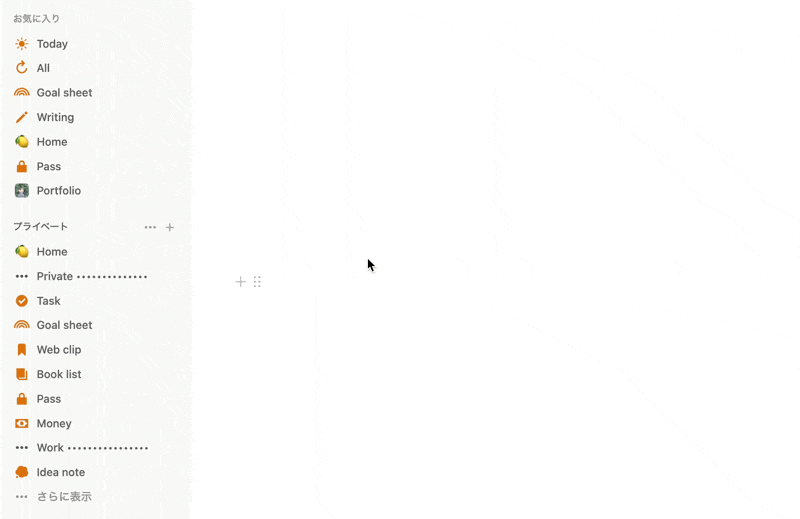
🎬 Director:Rei
✍🏻 Writer:みのくるみ
1.自動目次機能
1つ目は、目次の新機能です。Notionのページ画面の右端に、自動で目次が表示されるようになりました!
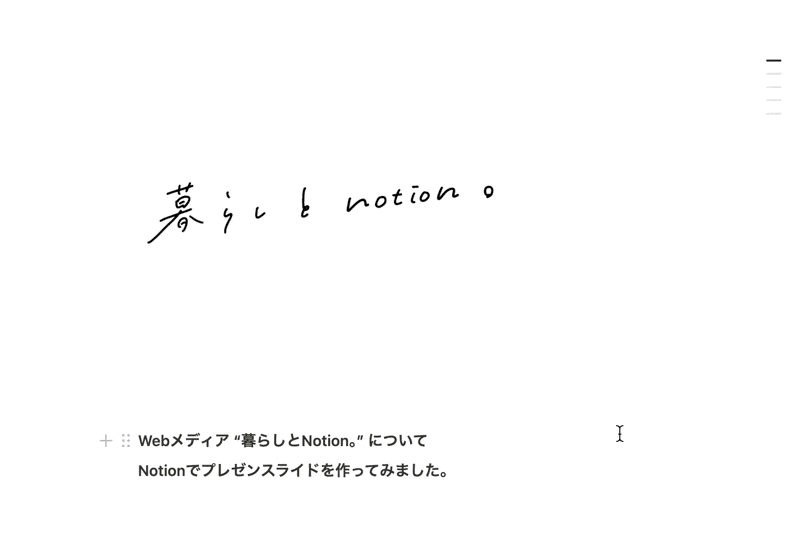
ページ内で「見出し」の書式を使用すると、右端に自動的にバーが表示されるように。このバーにカーソルを当てると見出しの文字が表示され、クリックをした場所にジャンプができます。
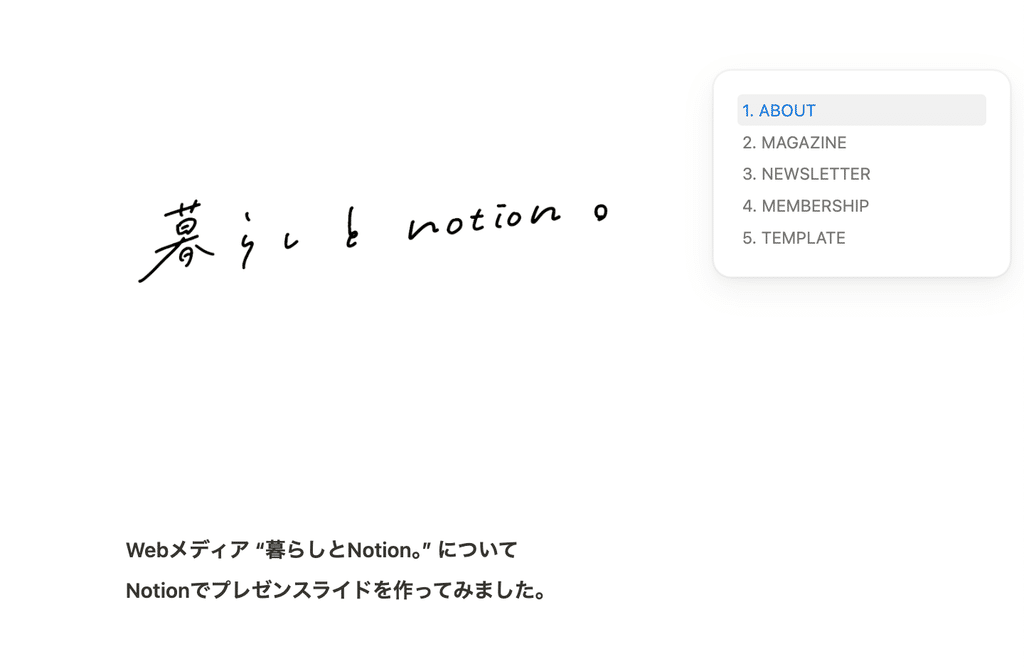
目次の機能はこれまでも「目次ブロック」というものがあり、指定した場所に配置することができましたが、今回の目次機能はそういった配置が不要になりました。
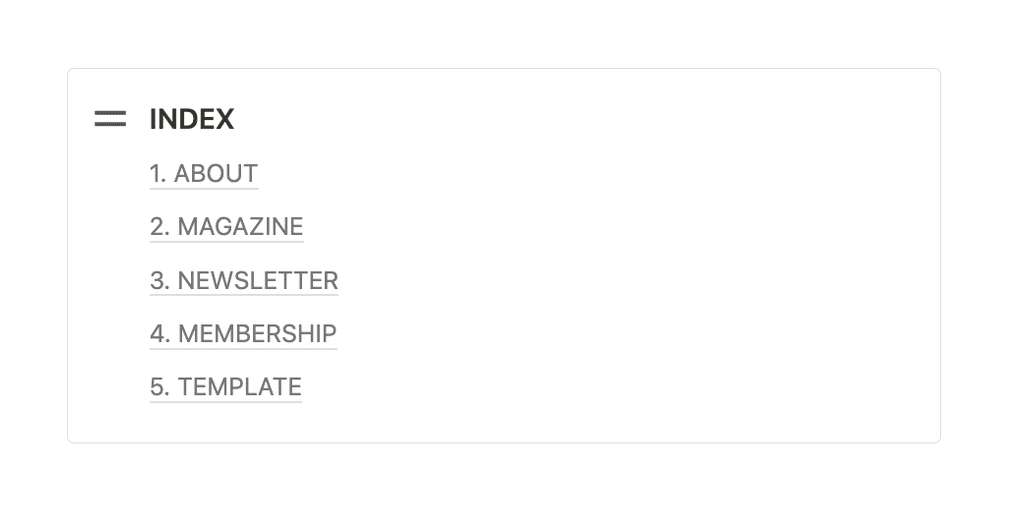
それに加え、画面の右端にバーが固定表示されているので、ページのどこにいてもカーソルを当てるだけで見出しにジャンプすることができるのは嬉しい機能です。
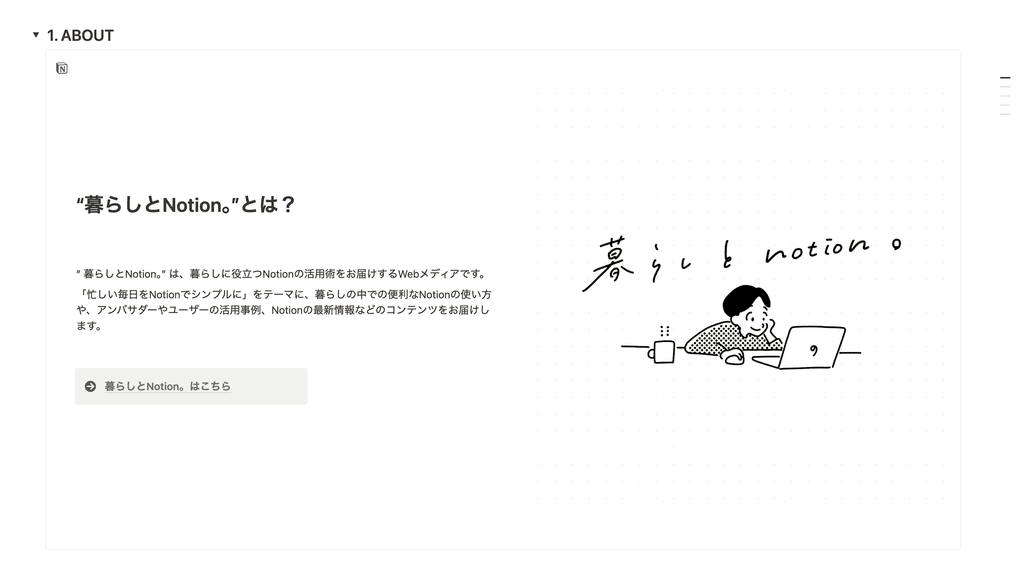
Notionで原稿や台本などの長いコンテンツを作るときや、議事録などでパッと目的の箇所に移りたいときなどに便利に活用できそうですね。
2.画像のトリミング
2つ目は、画像のトリミングの新機能です。Notionに画像を配置したあとに、Notion上でトリミングができるようになりました!
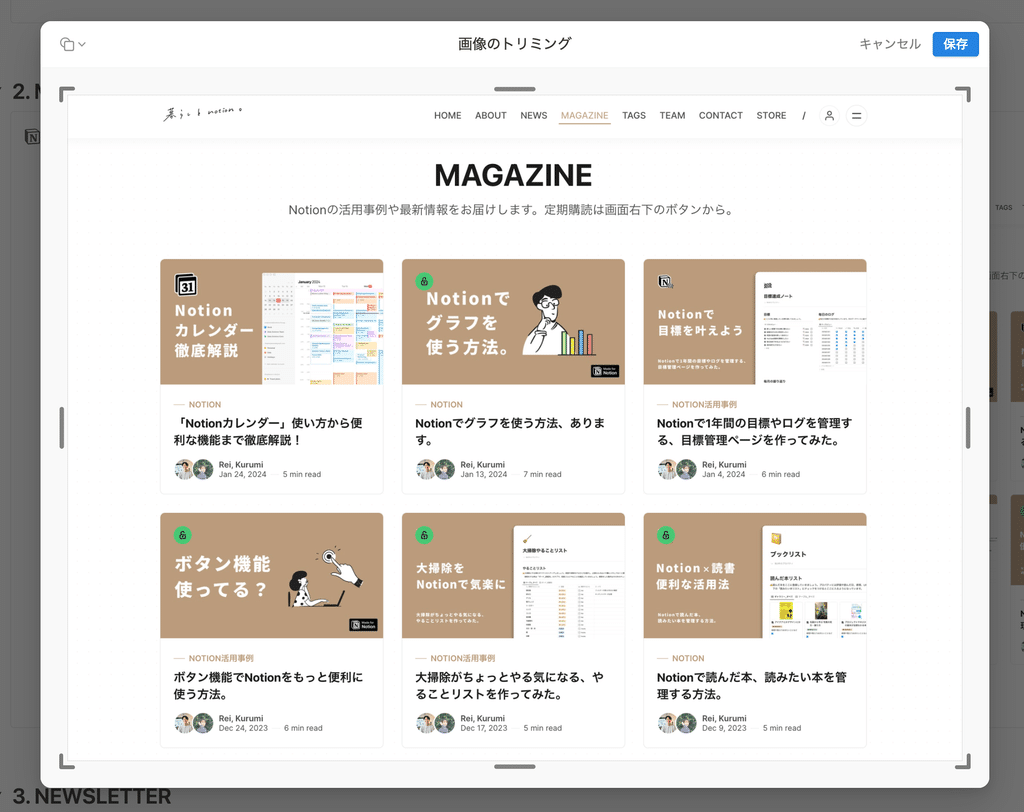
画像を配置したあとに「もう少し拡大したい」「余計な部分をカットしたい」という場面がよくあるので、これは嬉しい新機能です。
トリミングの仕方は、配置した画像のカーソルを合わせると出てくる右上のメニューから、トリミングマークをクリックします。あとはトリミングの枠を調整して、「保存」ボタンをクリックするだけです。
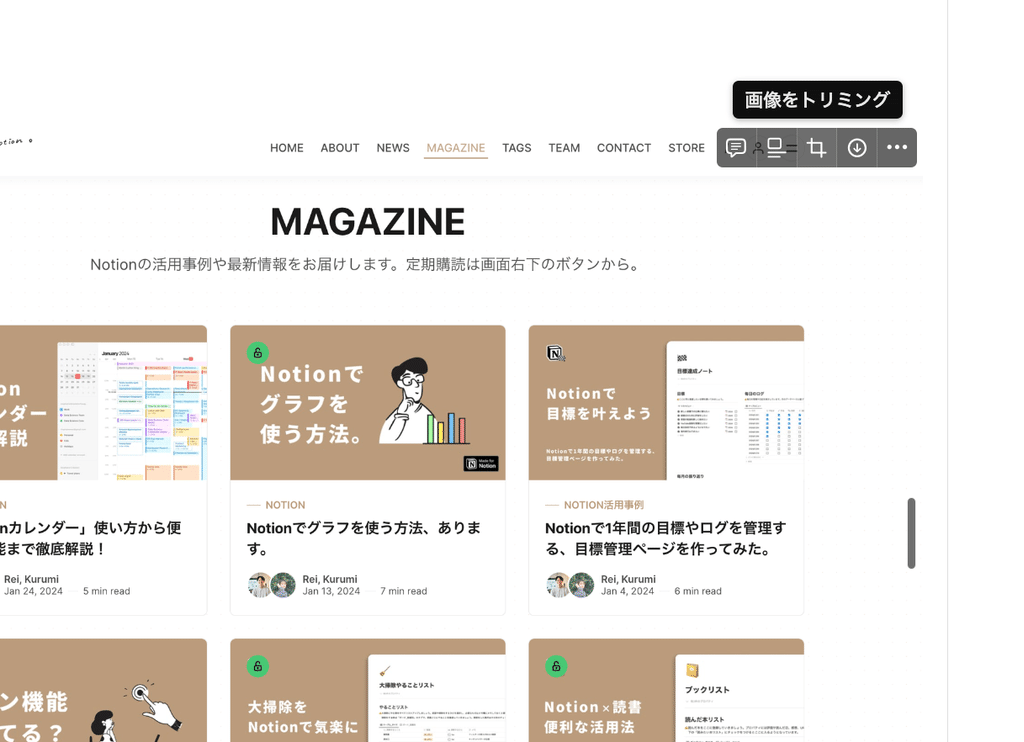
操作もとてもシンプルなので、ぜひ試してみてください!
3.URLのメンション貼り付け
3つ目は、URLの貼り付け方のアップデートです。
URLをNotionに貼り付ける際、これまでは「URL」「ブックマーク」「埋め込み」の3種類から選択できましたが、新たにそこに「メンション」が加わりました!
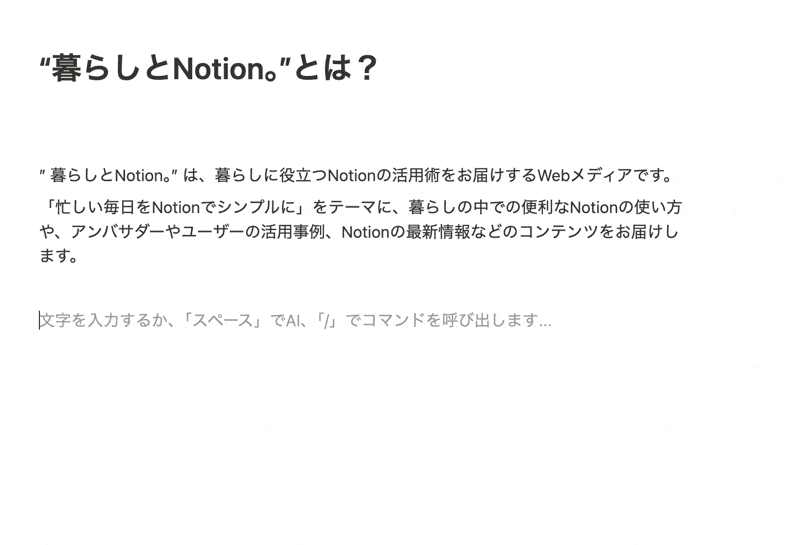
URLをペーストし、「メンション」を選択するとこのような見た目に。ファビコン(ページのアイコン)や著者、ページのタイトルなどが表示され、シンプルで見やすい見た目が特徴です。
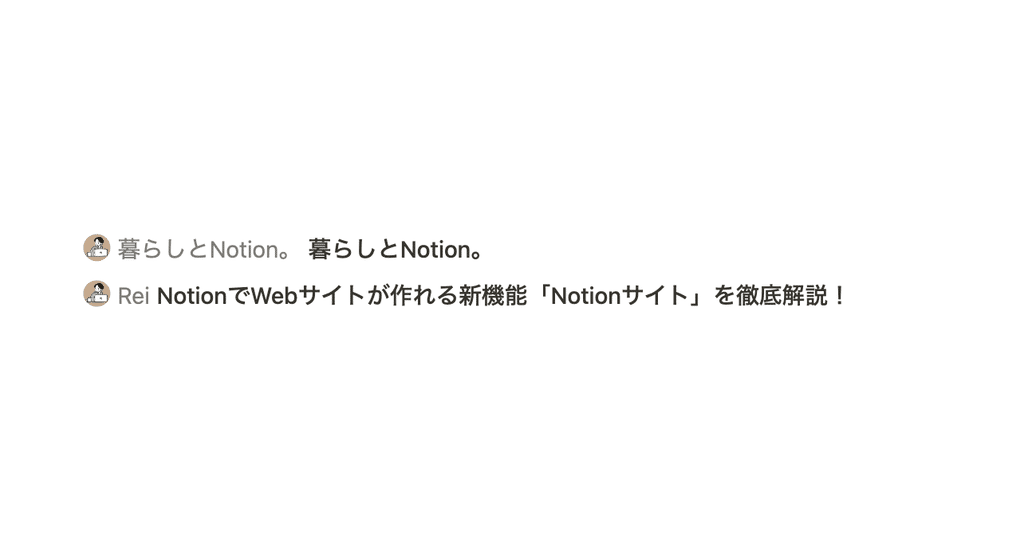
メンションで貼り付けたリンクは、カーソルを合わせるとプレビューが表示されます。右上の「…」から従来のブックマーク形式に変更することもでき、また逆にブックマーク形式のリンクをメンションに変更することも可能です。
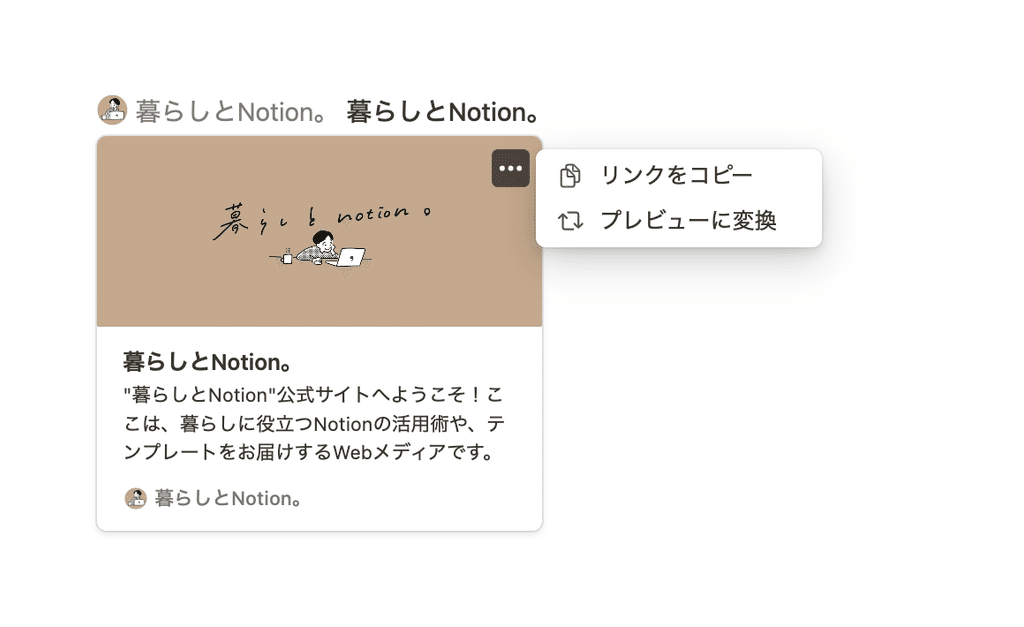
4.サイドバーのカスタマイズ
続いては、サイドバーのアップデートです。「プライベート」や「シェア」「お気に入り」などのセクションを並び替えられるようになり、各セクションのページの表示数が選択できるようになりました。
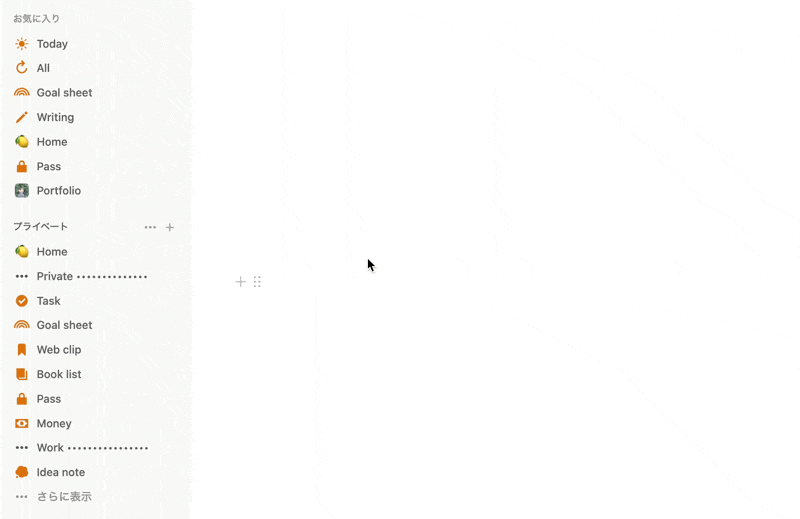
並び替えは、セクション名を掴んで好きな場所に移動するだけ。ページの表示数の変更は、セクション名にカーソルを当てると表示される「…」をクリックし、「表示数」から好きな表示数を選択できます。
これにより、下の方に隠れてしまっていたシェアのページを上に持ってきたり、それぞれのセクションのよく使うページだけを表示してシンプルなサイドバーにすることができるようになりました。
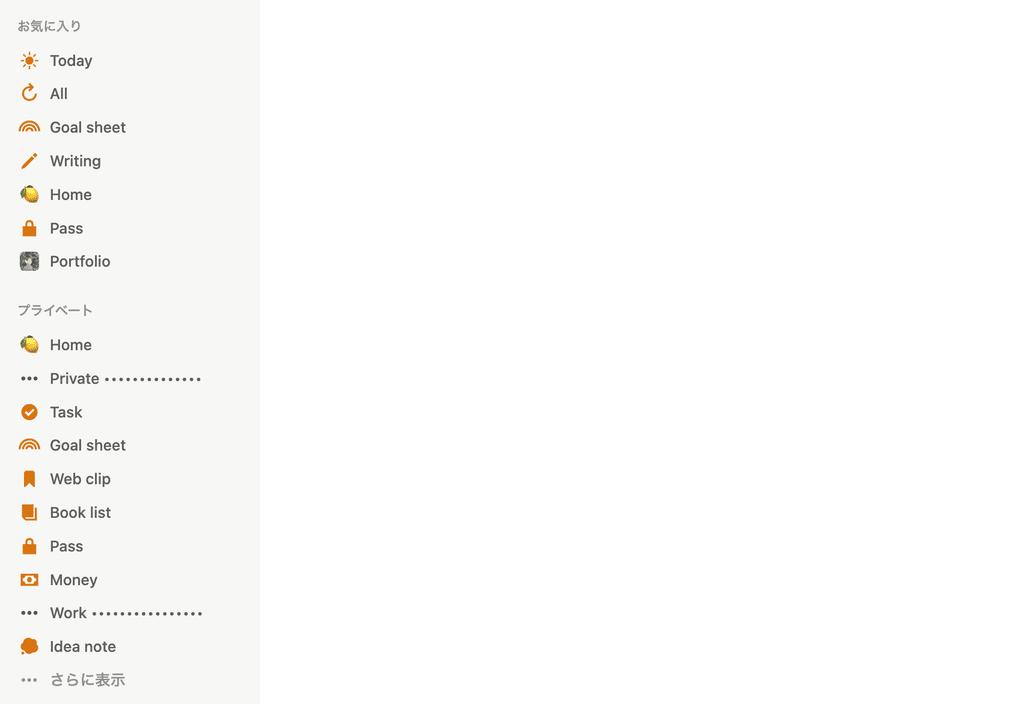
逆にアップデートで下の方のページが見えなくなって使いづらい……という場合は、表示数を「すべて」にすることでこれまでと同じようなサイドバーにできます。
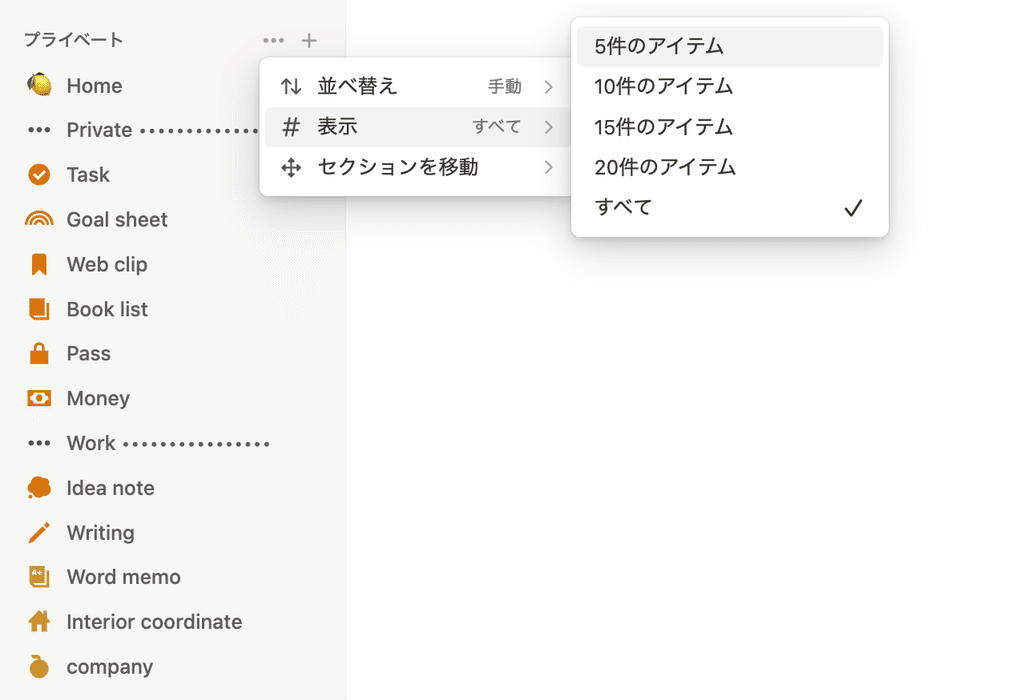
5.PDFのインポート
ファイルのインポート機能に、PDFとGoogleドキュメントが新たに対応しました!
これにより、PDFをNotionのページに変換したり、GoogleドキュメントをNotionから直接選んでインポートできるようになりました。
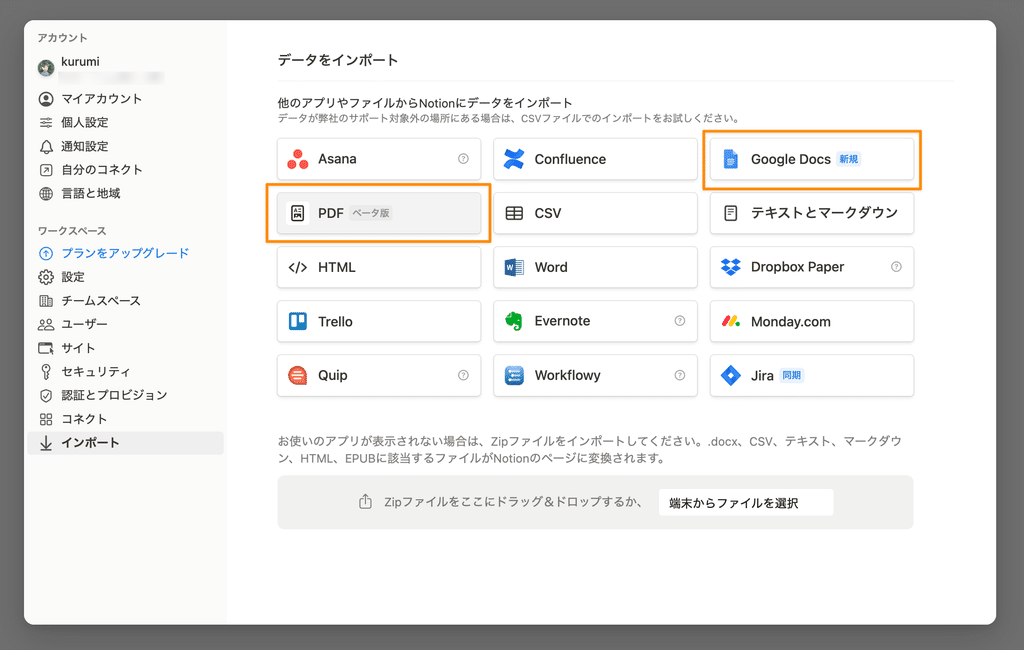
特にPDFのインポートは、PDFファイルを自動でテキスト化してNotionのページに起こしてくれるようになりました。仕事で配られた資料をNotionで管理したいときなどに、とても便利に活用できそうです。
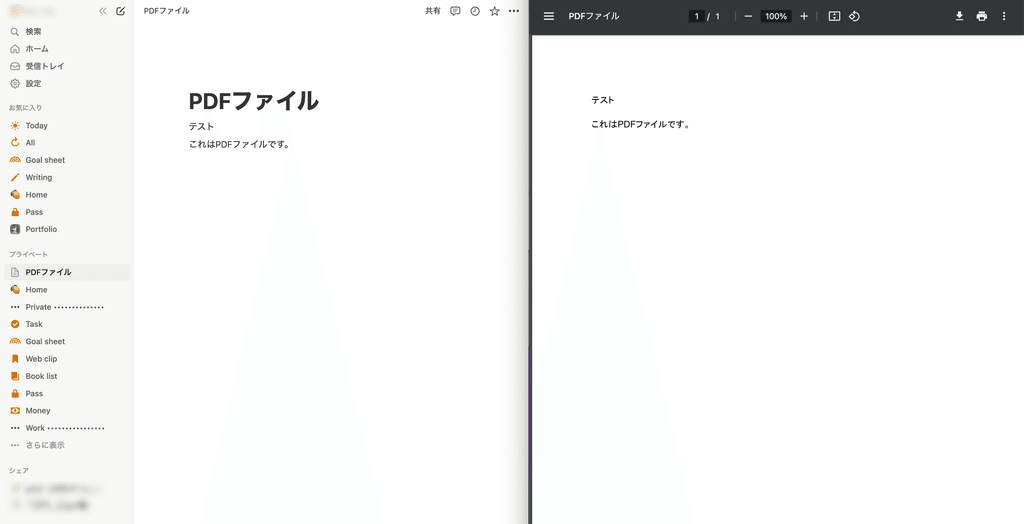
インポートの仕方は、サイドバーの「設定」から「インポート」をクリックし、インポートしたいファイルの形式を選んでアップロードをするだけです。
Googleドキュメントの場合は、Notionに紐づくGoogleアカウントのドキュメントが一覧で表示されるので、ここから選択するだけで取り込めます。
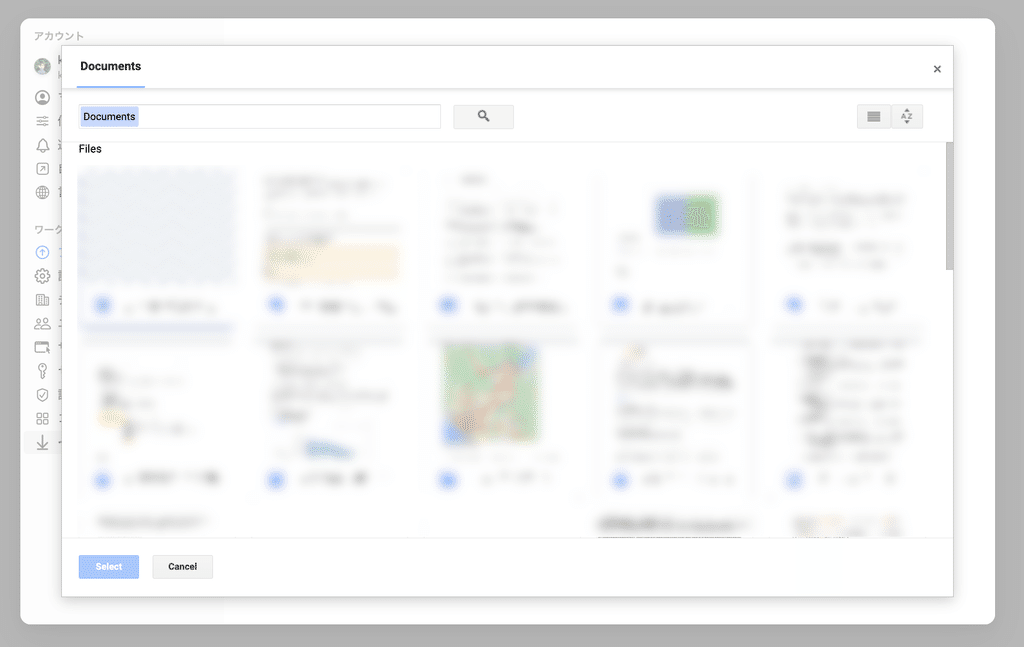
おまけ:NotionカレンダーのAndroid版がリリース!
最後に、iOS版とWeb版が先んじてリリースされたNotionカレンダーですが、ついにAndroid版のアプリがリリースされました。
Androidユーザーにとっては待望のリリースですね…!
Notionカレンダーについてはこちらの記事で詳しく解説をしているので、よかったらチェックしてみてください。
まとめ
以上が、Notionの最新の新機能まとめでした!知らなかった新機能はありましたか?
目次やトリミング、URLの貼り付けなど、使い心地が良くなった新機能がたくさん。ぜひ触って試してみてください!
「暮らしとNotion。」で販売しているNotionテンプレートの一覧はこちらから!
書籍「Notionライフハック」好評発売中です!36種類のテンプレート付きで、Notionの具体的な活用方法をたっぷりご紹介しています。
YouTubeでもNotionの使い方や具体的な活用例などをご紹介しているので、こちらもよかったら合わせてご覧ください。
引き続き、忙しい毎日が捗るような、暮らしとNotionに関する情報を発信していきます。
最後まで読んでいただき、ありがとうございました!
また次回の記事でお会いしましょう。


















