💡「暮らしとNotionコミュニティ」がオープンしました!
サブスクで有料記事がすべて読めるほか、Notionの質問サポートや勉強会などの特典も。 沢山のNotionユーザーと繋がれるコミュニティはこちらから!
Notionでプロジェクト管理やタスク管理をしていると、いつも繰り返し発生するタスクがありますよね。
定期的に行うプロジェクトや、SNSの投稿のルーティーンなど。その度に毎回タスクを手入力で入れるのは、少し手間がかかってしまいます。
今回は、そんな定期的に発生するタスクをこのように一瞬で追加する方法をご紹介します!
🎬 Director:Rei
✍🏻 Writer:みのくるみ
1.今回ご紹介する方法
今回ご紹介する方法は、テンプレートとなる「複製用タスクデータベース」を用意し、そこからタスクデータベースにまとめて移すという方法です。

下:複製用タスクデータベース
複製用のタスクを全選択し、ドラッグ&ドロップをするだけで、タスクをまとめてパッと追加することができます。
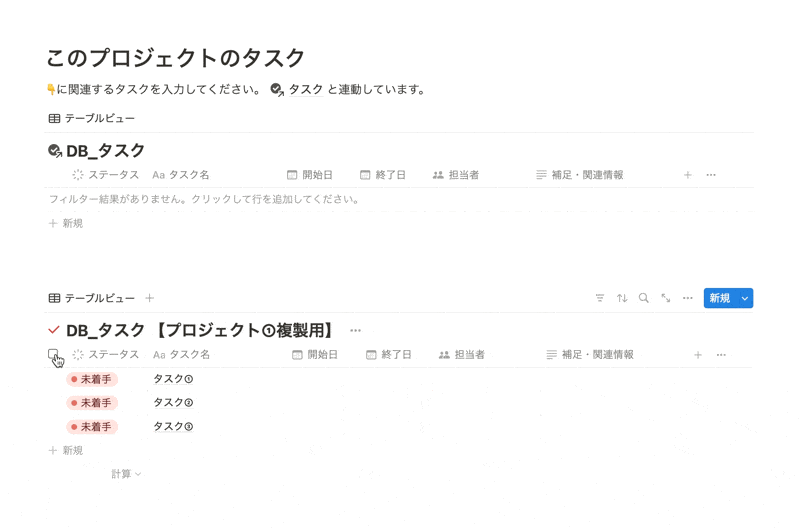
2.複製用タスクの作り方
今回は、こちらの「プロジェクト管理テンプレート」を例に作り方を説明していきます。
ページの前提
このテンプレートでは、「プロジェクト一覧」と「タスク一覧」の2つのデータベースを使用し、リレーションを使って紐付けています。
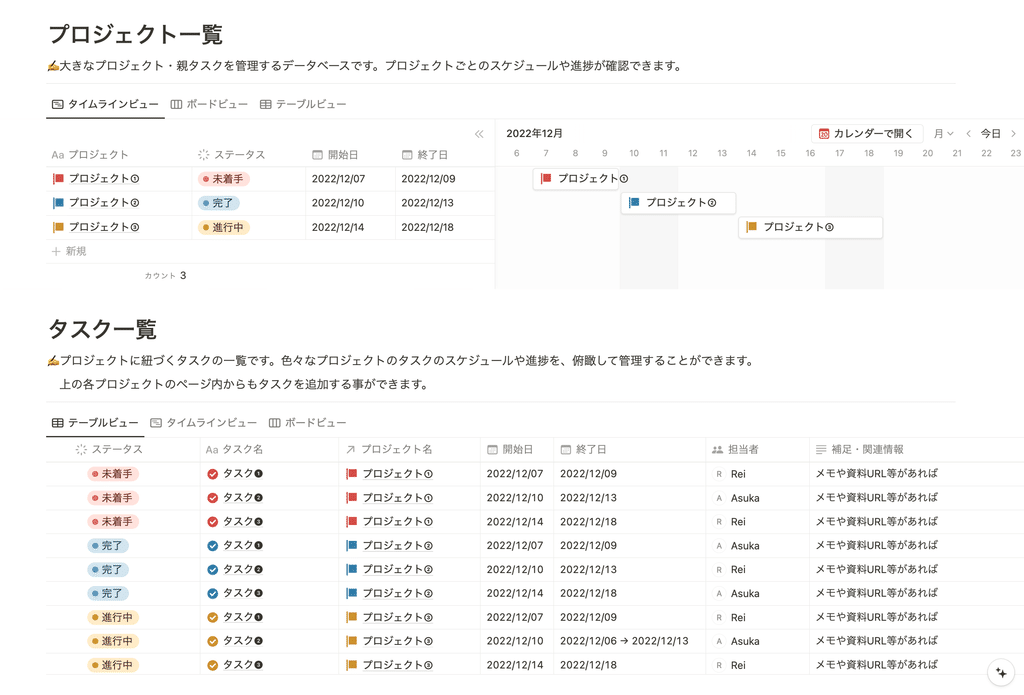
各プロジェクトのページの中には、そのプロジェクトで絞り込んだタスクを表示しています。
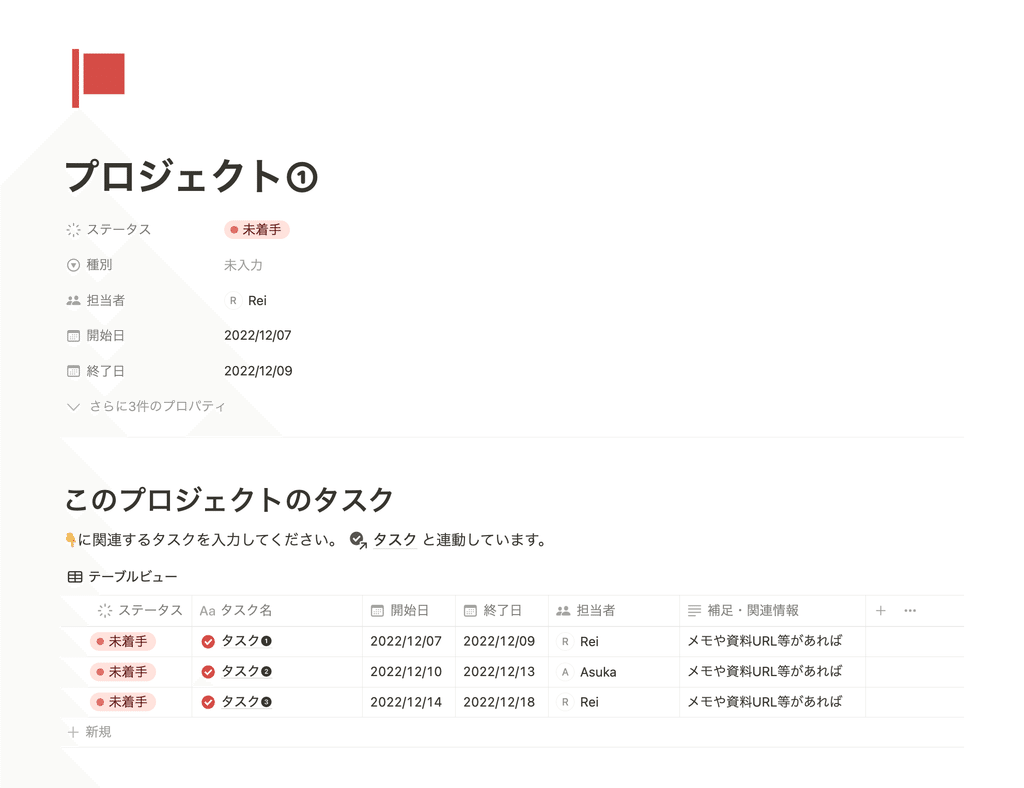
2-1. プロジェクトのテンプレートを作成する
今回の方法ではNotionの「テンプレート機能」を使用します。まずは「プロジェクト一覧」のデータベースにテンプレートを作成します。
💭 テンプレートの作り方
1. データベース右上「新規」ボタン横のプルダウンをクリック
2. 「+新規テンプレート」を選択
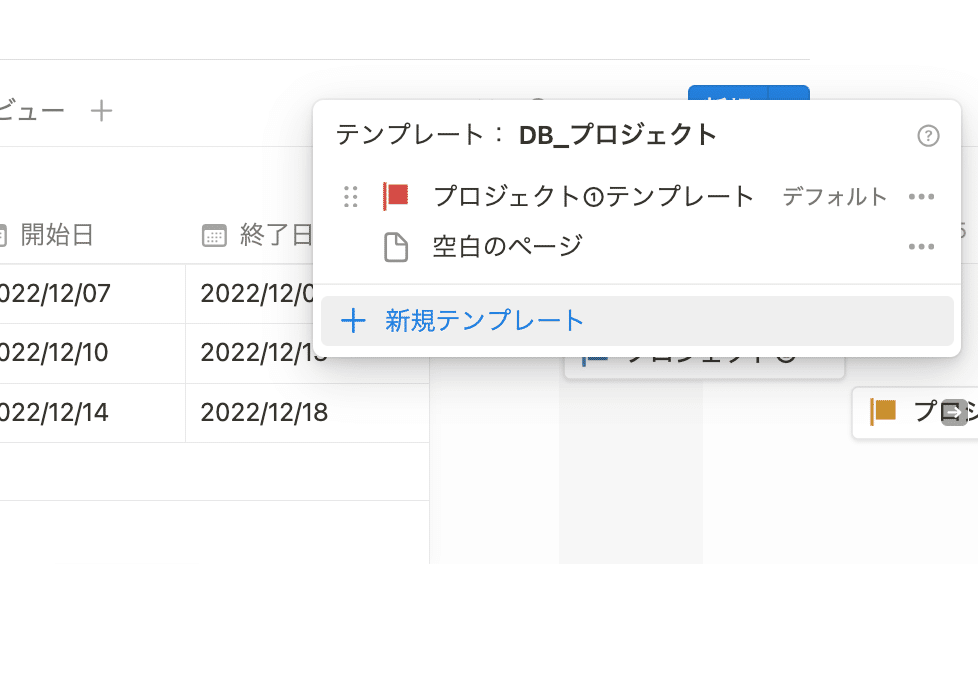
テンプレートのタイトルは、どのプロジェクトのものかが分かるように「○○プロジェクトテンプレート」としておくのがオススメです。
テンプレートの中身には、まず普段使っているタスクデータベースのリンクドデータベースを貼り付けます。
💭 リンクドデータベースの貼り付け方
1. 大元のデータベースの右上「…」から「ビューのリンクをコピー」をクリック
2. 貼り付けたい場所でペースト
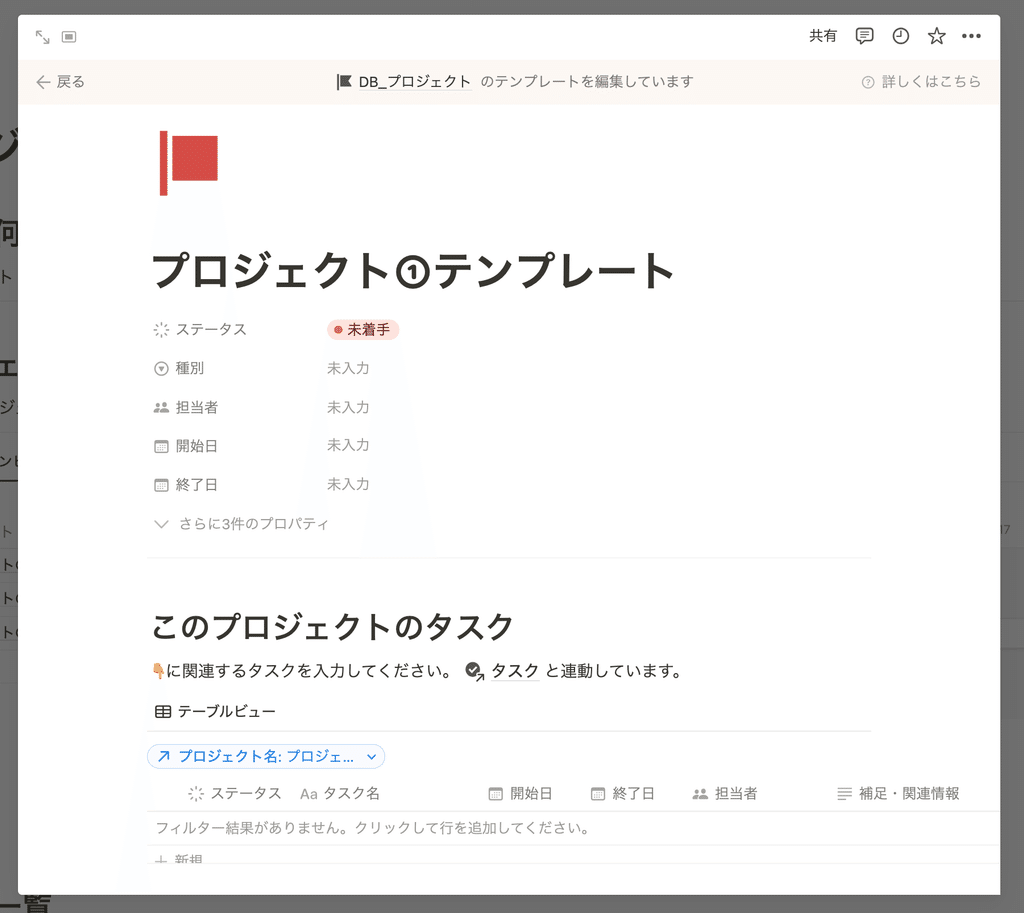
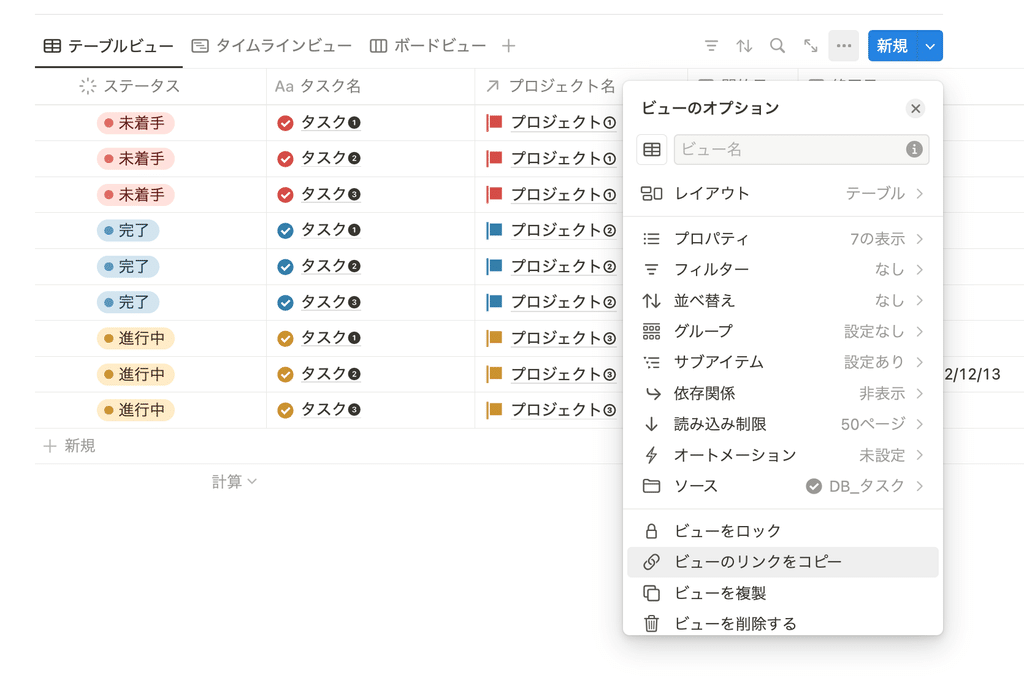
リンクドデータベースを貼り付けたら、フィルターで現在作成しているテンプレートを選択します。
💭 フィルターのかけ方
1. データベース右上のフィルターマークをクリック
2. プロジェクトのデータベースとリレーションしているプロパティを選択(プロジェクト管理テンプレートでは「プロジェクト名」)
3. 現在作成しているテンプレートを選択
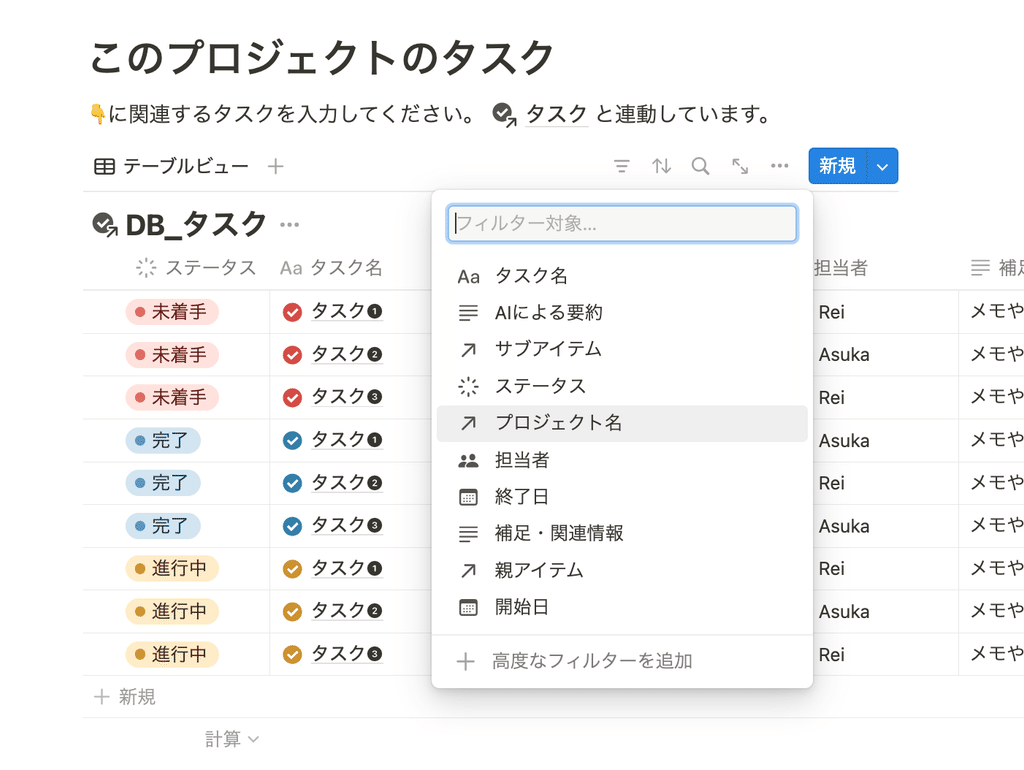
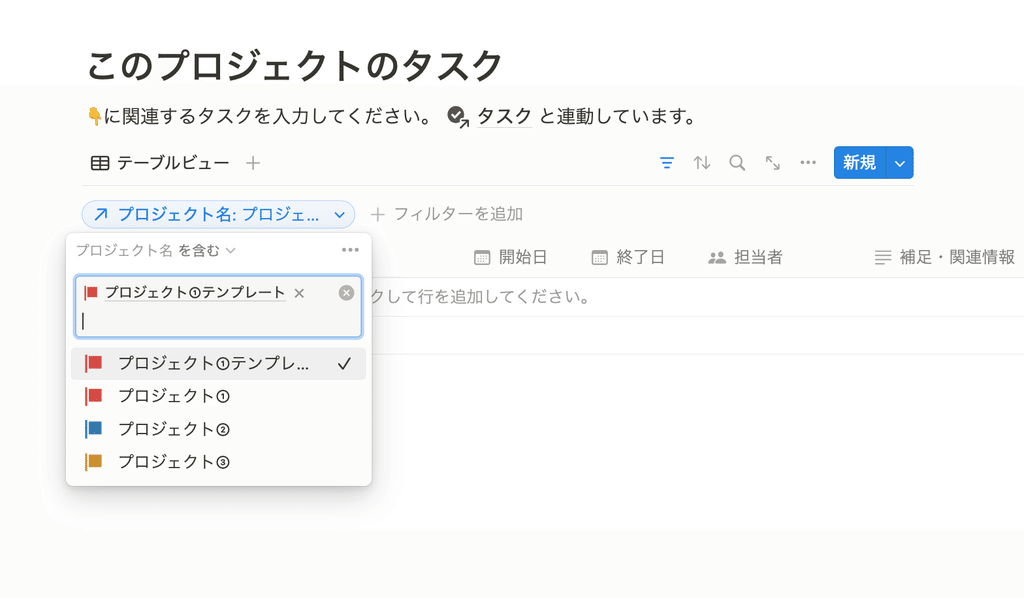
2-2.複製用タスクデータベースを作成する
次に、複製用のタスクデータベースを作成します。
複製用のデータベースは、タスクを追加する先とプロパティが異なるとうまく複製できない場合があるため、普段使っている大元のタスクデータベースを複製して作るのがオススメです。
💭 データベースの複製の方法
1. データベースにカーソルを合わせると出てくる「⋮⋮」マークをクリック
2. 「複製」→「データなしで複製する」を選択
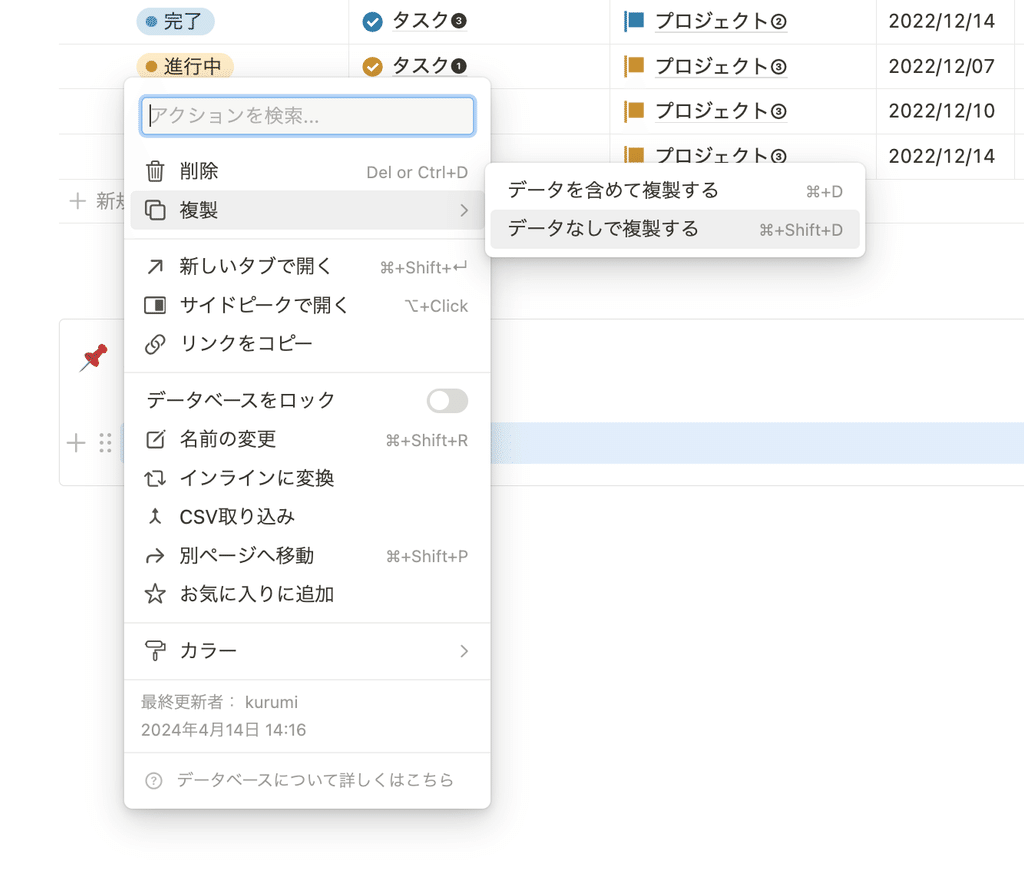
複製したデータベースは、複製用であることが分かるようにタイトルを変更しておきましょう。さらにプロジェクトとのリレーションも不要なため、リレーションプロパティは削除します。
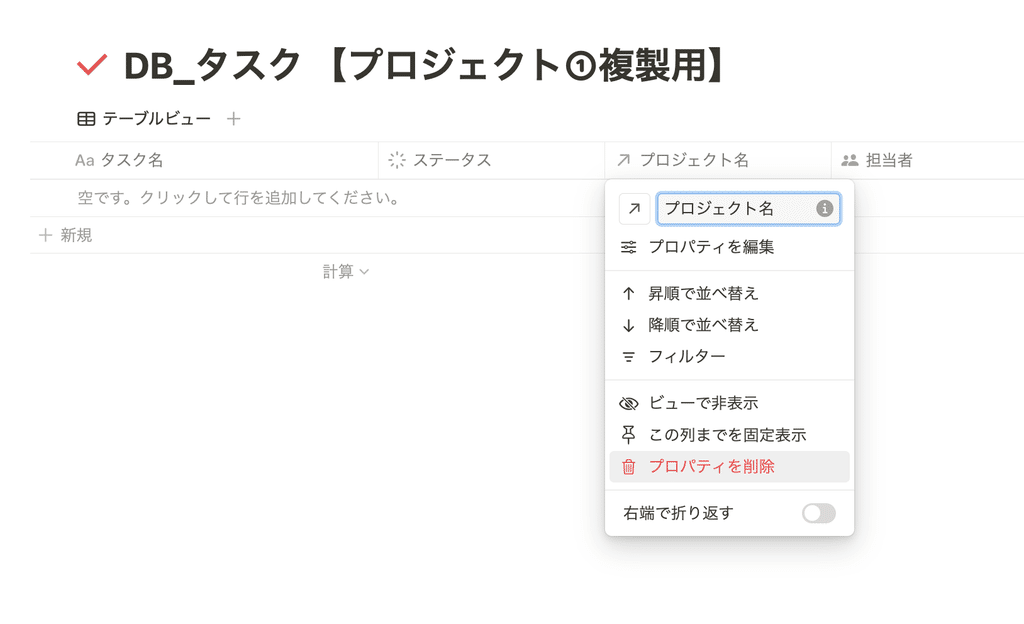
次に、このデータベースを先ほど作ったテンプレートの中に移動します。
💭 データベースをテンプレートに移す方法
1. データベースを選択した状態で「Ctrl+X」で切り取る
2. テンプレートの中にペースト
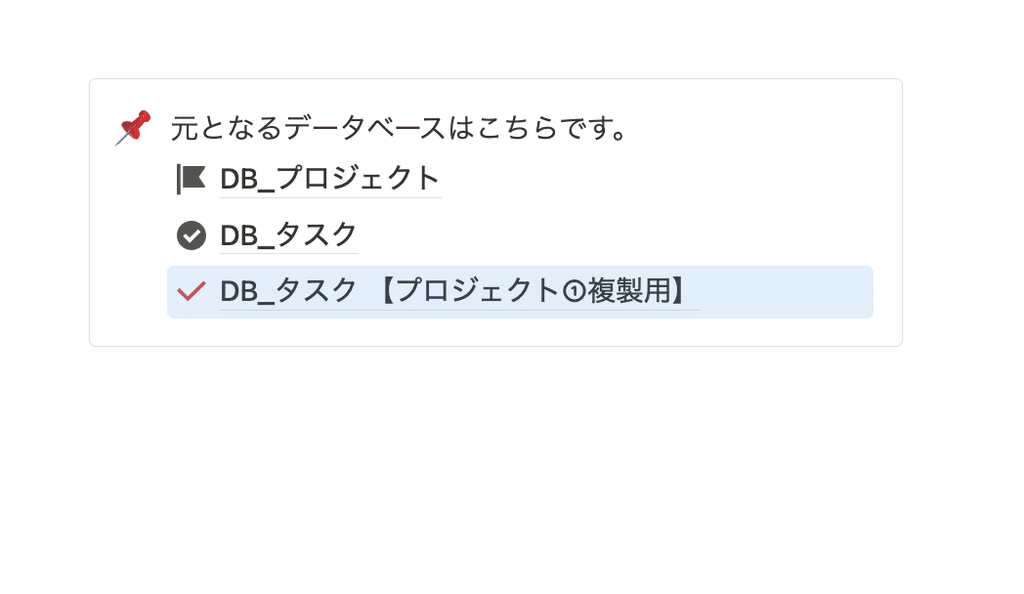
移したデータベースはページ内のタスク一覧の下に配置し、「⋮⋮」から「インラインに変換」をクリックします。
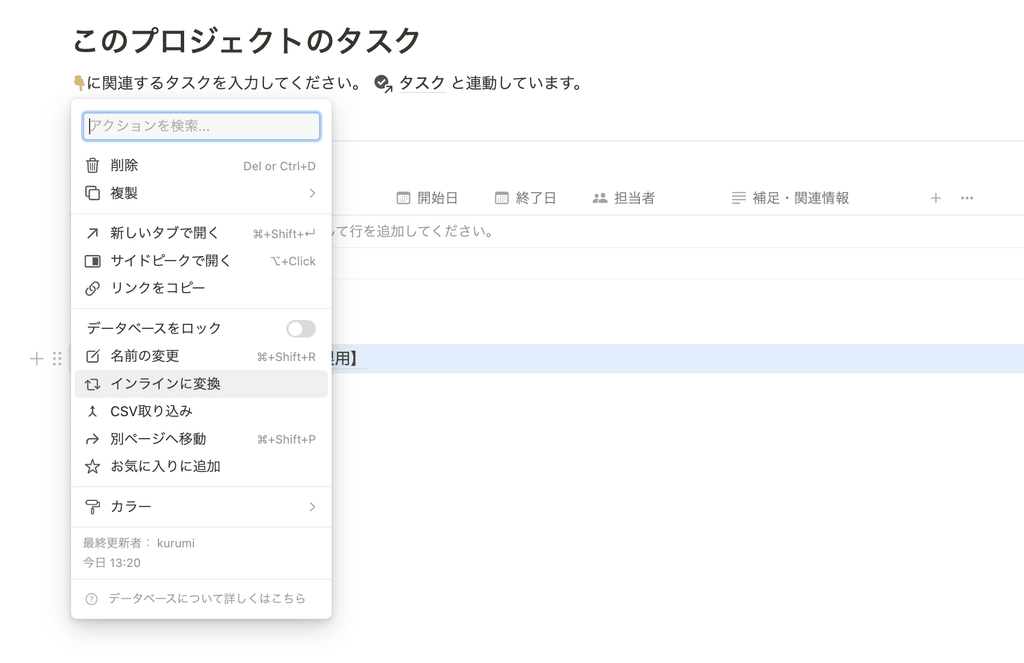
最後にプロパティを整え、不要なものがあれば非表示にして完成です。
あとは複製用のタスクデータベースに、まとめて追加したい定型タスクを書き出していきましょう。
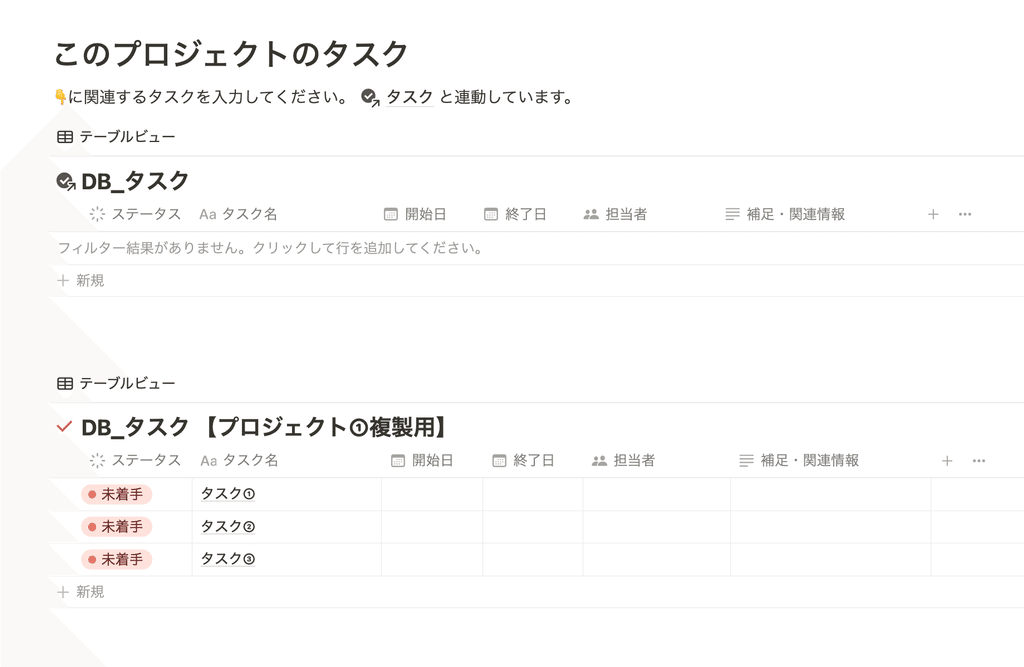
3.タスクをまとめて追加する
プロジェクトが走り出し、タスクを追加したいタイミングが来たら、先ほど作ったテンプレートを使用します。
💭 テンプレートの使い方
1. データベース右上「新規」ボタン横のプルダウンをクリック
2. 使用したいテンプレートをクリック
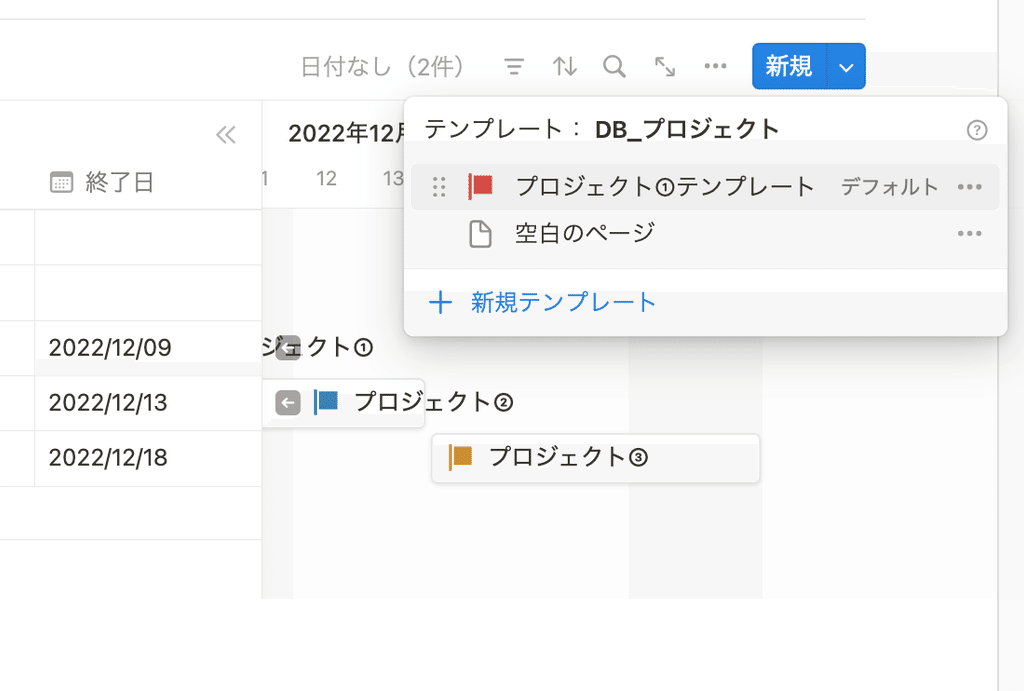
タスクをまとめて追加したいときは、「複製用タスクデータベース」のタスクを全て選択したうえで、タスクDBにドラッグ&ドロップをするだけです。全選択はデータベース左端のチェックボックスを使うと便利です。
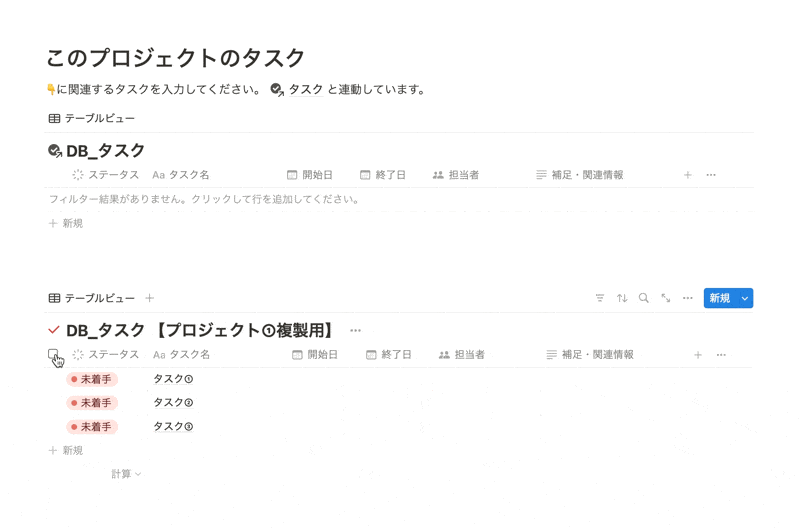
プロジェクトごとにテンプレートと複製用タスクデータベースを作成すれば、様々なプロジェクトで同じようにタスクをまとめて追加することができます。
定期的に行うプロジェクトや、SNSの投稿のルーティーンなどがある場合は、ぜひ今回ご紹介した方法を活用してみてください!
まとめ
以上が、Notionで繰り返しのタスクを一瞬で入れる方法のご紹介でした。
今回解説に使用したNotionのテンプレートも販売しているので、気になった方はこちらもぜひチェックしてみてください。
「暮らしとNotion。」で販売しているNotionテンプレートの一覧はこちらから!
書籍「Notionライフハック」も好評発売中です!36種類のテンプレート付きで、Notionの具体的な活用方法をたっぷりご紹介しています。
YouTubeでもNotionの使い方や具体的な活用例などをご紹介しているので、こちらもよかったら合わせてご覧ください。
引き続き、忙しい毎日が捗るような、暮らしとNotionに関する情報を発信していきます。
最後まで読んでいただき、ありがとうございました!
また次回の記事でお会いしましょう。



















