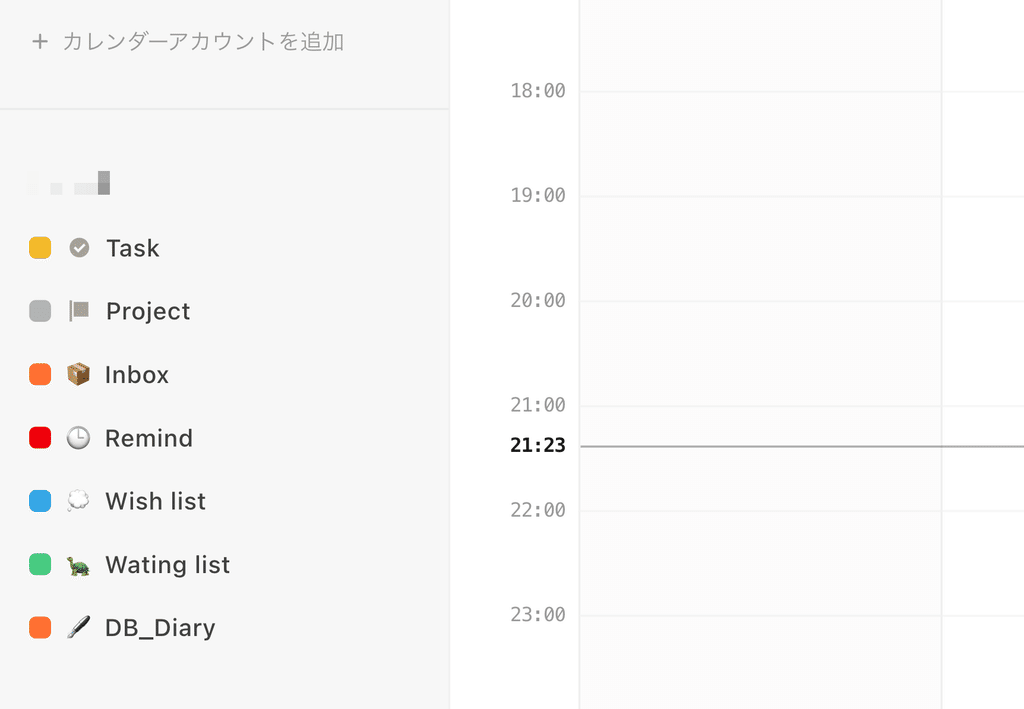💡「暮らしとNotionコミュニティ」がオープンしました!
サブスクで有料記事がすべて読めるほか、Notionの質問サポートや勉強会などの特典も。 沢山のNotionユーザーと繋がれるコミュニティはこちらから!
ついにNotionから待望のカレンダーアプリ、「Notionカレンダー」が登場しました!
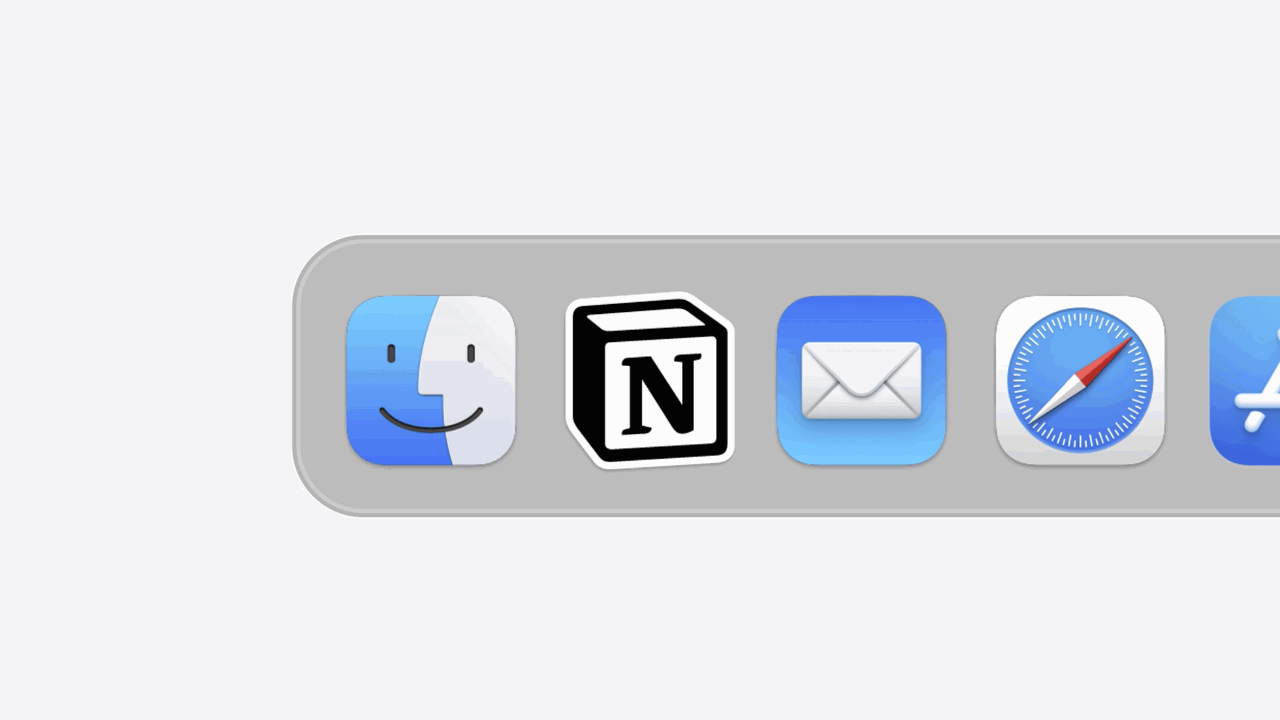
今回はNotionカレンダーがどんなアプリなのかや、セットアップの方法から使い方、Notionカレンダーの便利な機能などをいち早くご紹介します!
🎬 Director:Rei
✍🏻 Writer:みのくるみ
1. Notionカレンダーとは?
今回登場した「Notionカレンダー」は、Notionとは別にリリースされた、Notionのワークスペースと完全統合したカレンダーアプリです。
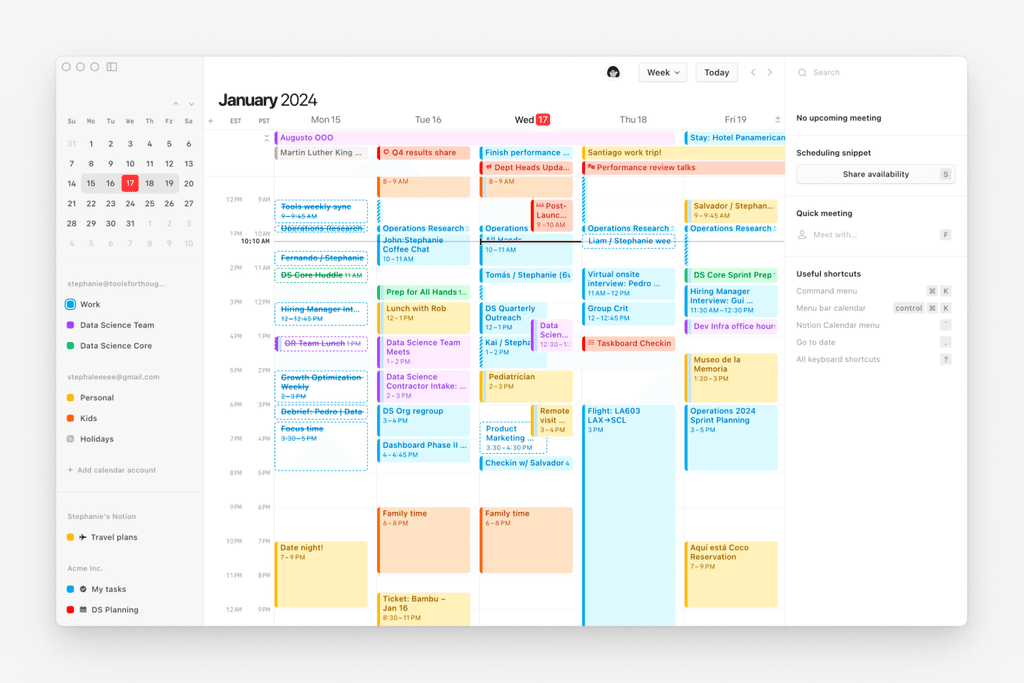
これまでのNotionのカレンダー機能は、「カレンダービュー」という機能で月や週ごとにデータベースを表示するものでした。
今回リリースされたNotionカレンダーでは、
- Notionで作ったデータベースをそのままカレンダーに表示
- NotionカレンダーからNotionのページを作る
- 複数のデータベースの予定をまとめてカレンダーに表示
- Googleカレンダーとの連携
などが新たにできるようになりました。
分かりやすく言うと、Notionのカレンダー機能が連携アプリでとても便利になった!というような形です。
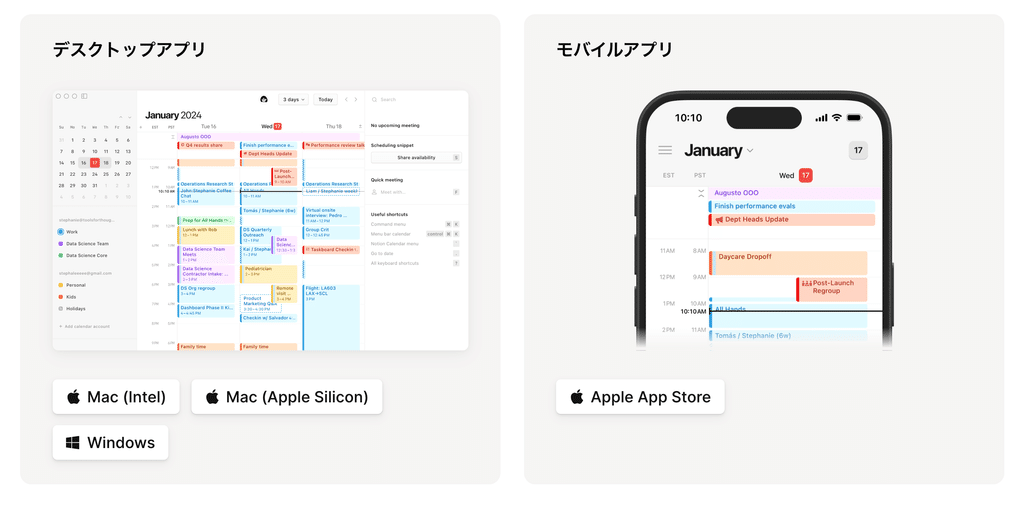
利用環境は、現在はWeb版、Mac版、Windows版、iPhone版でリリースされています。iPad版とAndroid版はまだ発表されていないため、続報を待ちたいところです👀
2.Notionカレンダーの使い方
さっそく、Notionカレンダーをセットアップして使ってみましょう!今回はWeb版を例としてご紹介します。
2-1.セットアップ
1. Notionカレンダーのページから、「Notionカレンダーを無料で入手」をクリック
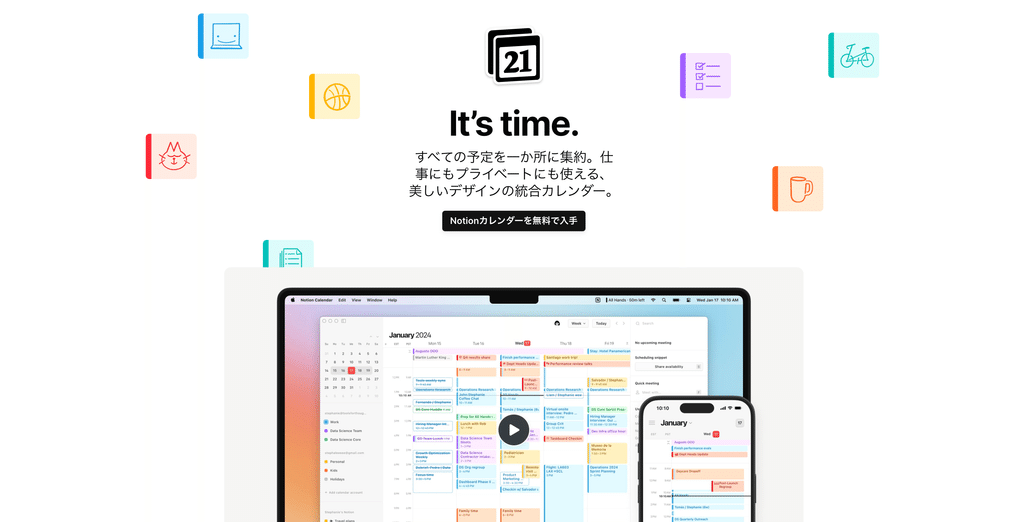
2. Googleアカウントでサインインし、「カレンダーを開く」をクリック
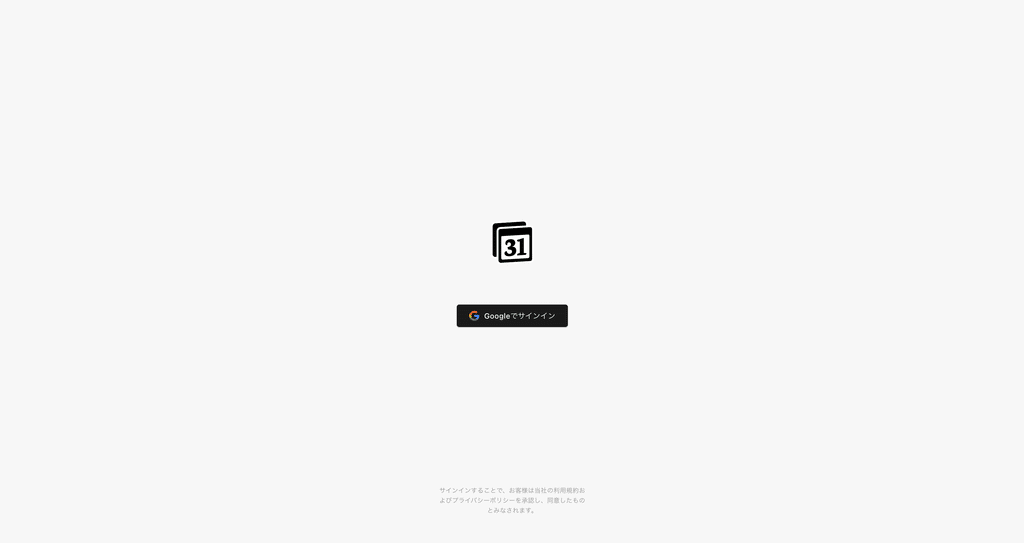
カレンダーの画面が表示されたら、セットアップの完了です。続いて、NotionのデータベースとNotionカレンダーを連携します。
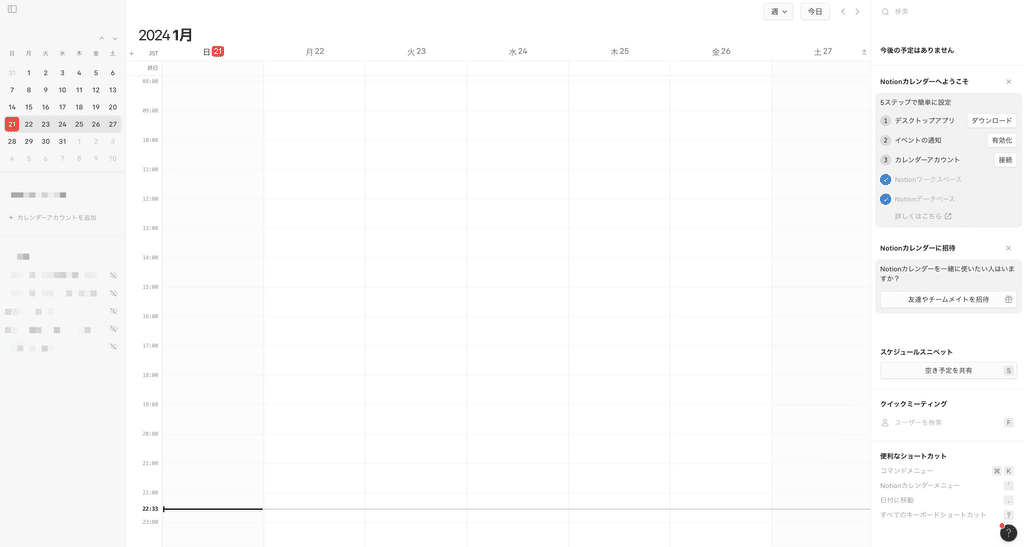
3. サイドバー下部のアカウント名横の「…」から、「+Notionデータベースを追加」をクリック
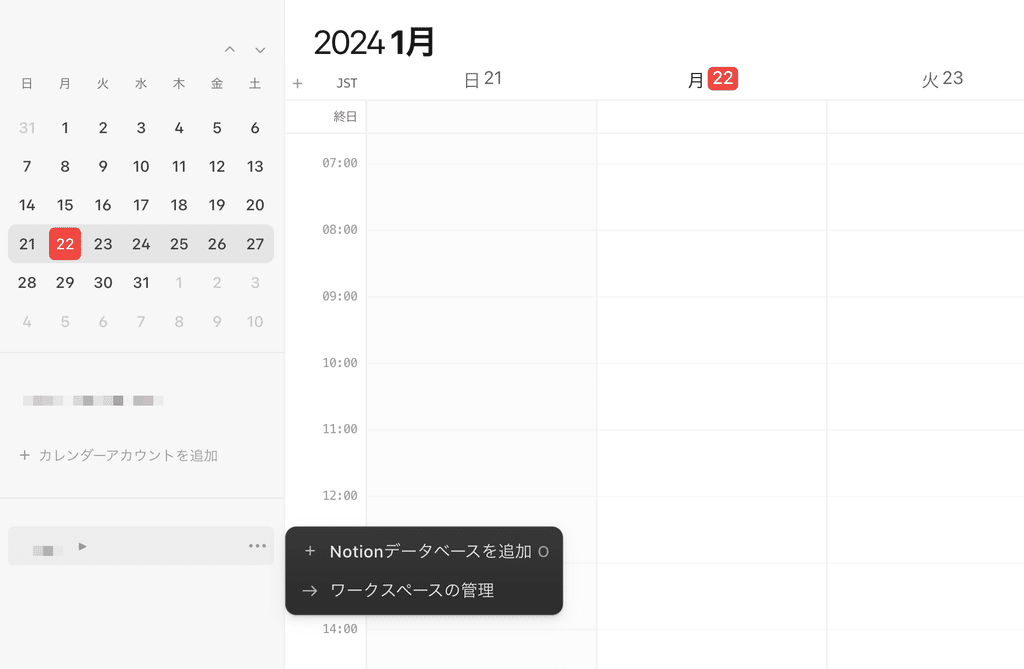
4. 表示したいデータべースを選択
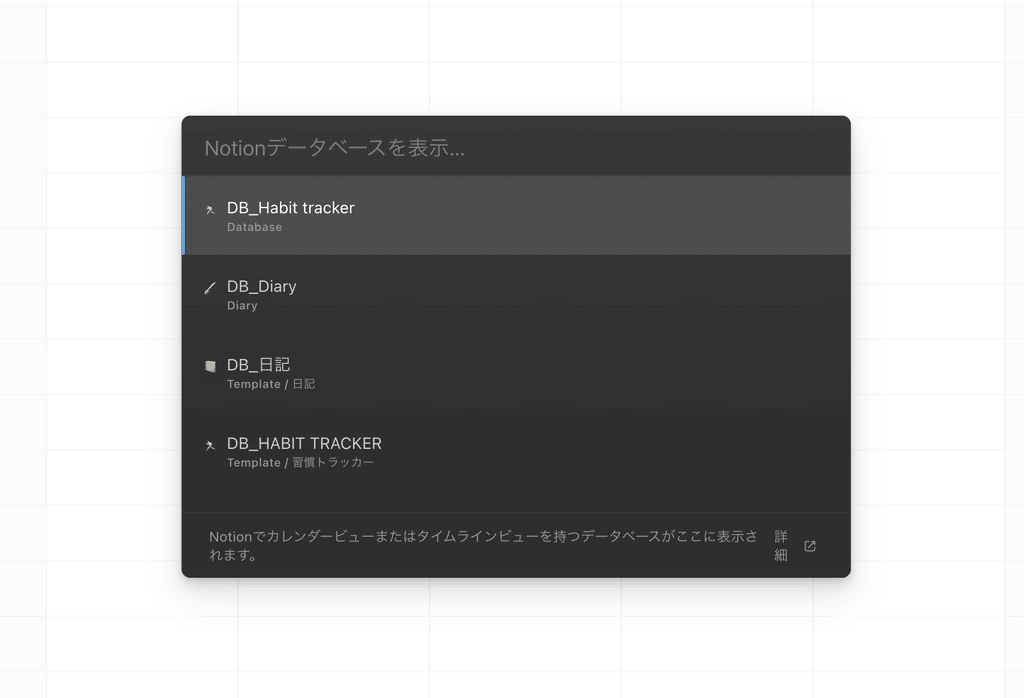
各データベースのカレンダーへの表示・非表示は、サイドバーで設定が可能です。Googleカレンダーを使用している場合は、サイドバーでGoogleカレンダーの表示・非表示も選択できます。
カレンダーに表示する色は、データベースをクリックし右側のサイドバーで変更することができます。
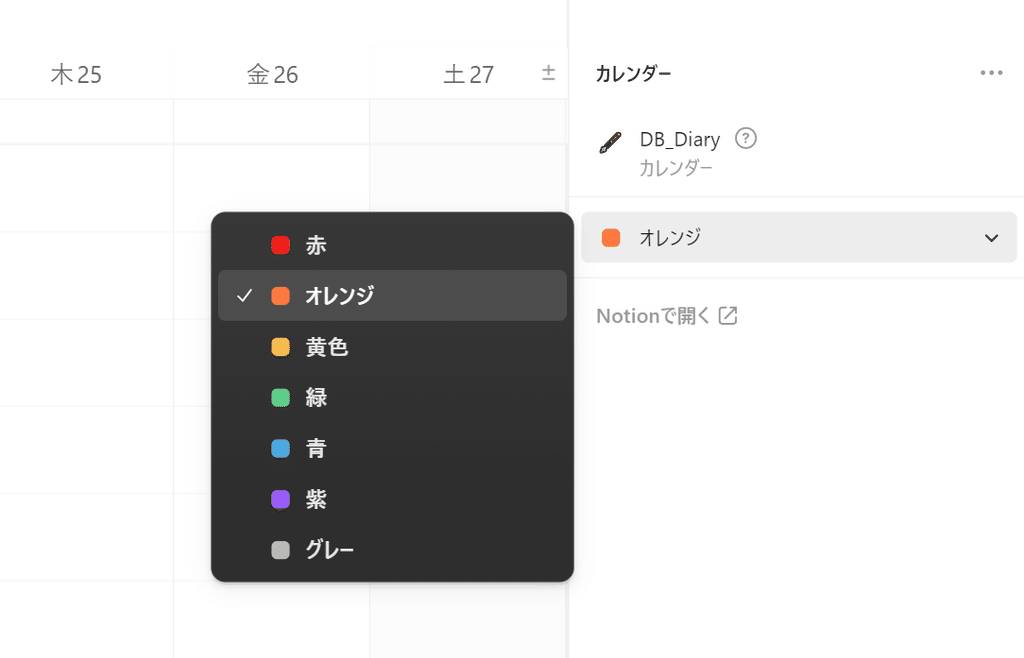
2-2.Notionカレンダーに予定を登録する
セットアップができたら、Notionカレンダーに予定を登録してみましょう。
先程連携したNotionのデータベースに、Notionカレンダーから予定を登録してみます。
1. Notionカレンダーで、予定を入れたい場所をダブルクリック
2. 右側のサイドバーで「タイトル」に予定の名前を入れ、時間を設定
3. 連携したいNotionのデータベースを選択
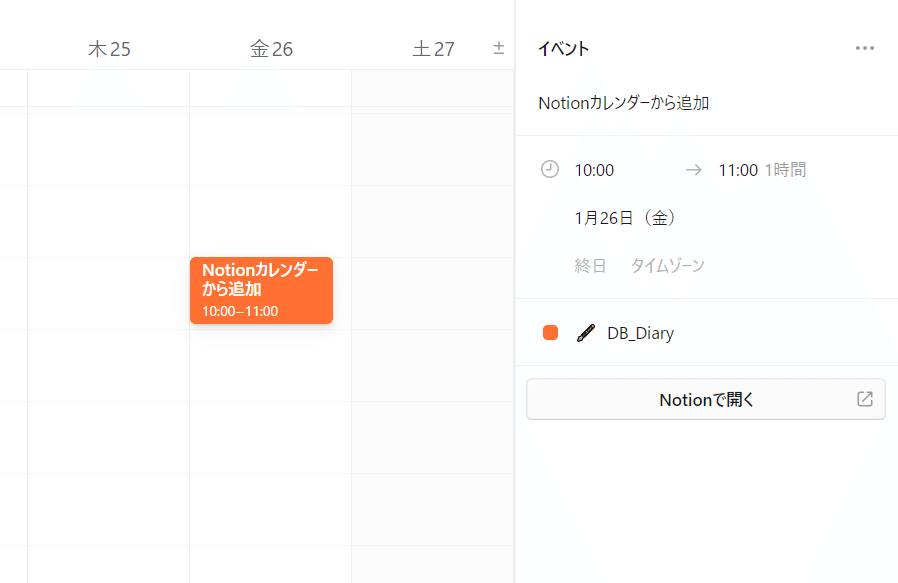
これで、Notionカレンダー上に予定が表示され、選択したNotionのデータベースにもページが追加されました。
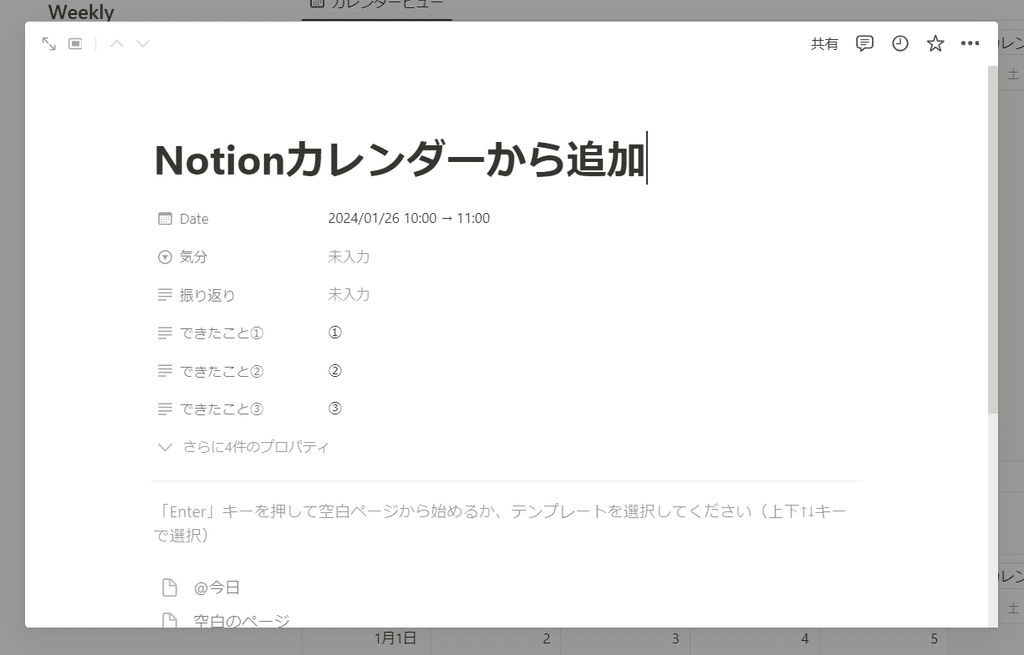
3-3.NotionからNotionカレンダーに予定を登録する
次は、逆にNotion側からNotionカレンダーに予定を登録してみましょう。
1. Notionのデータベースで、新規ページを作成
2. タイトルに予定の名前を入れ、日付(時間)を選択
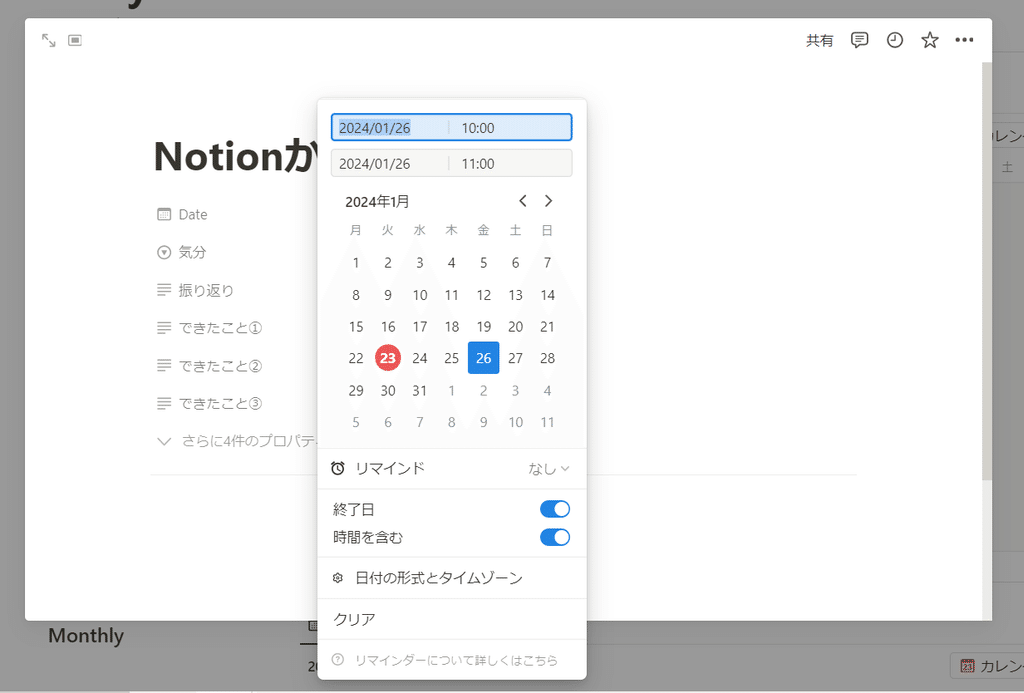
Notionカレンダーを開いてみると、予定が登録されています。
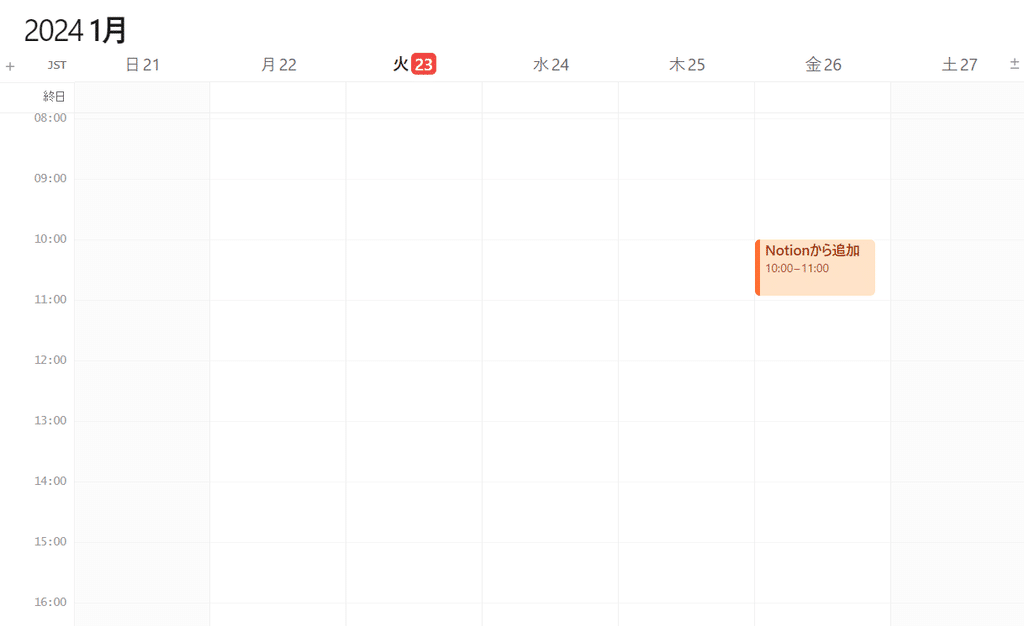
ちなみに、Notion側のデータベースの右上「カレンダーで開く」というボタンをクリックすると、すぐにNotionカレンダーを開くことが出来ます。
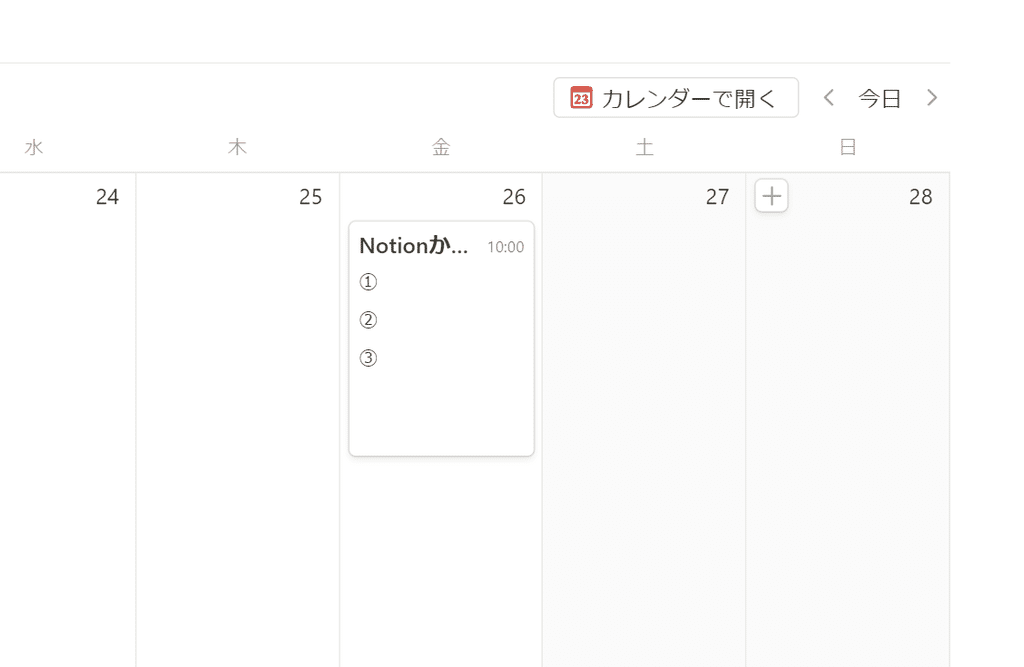
3.Notionカレンダーでできること
今回リリースされたNotionカレンダーは、実は「Cron」という元々あった別のアプリをリニューアルしたもの。
純粋にカレンダーアプリとして元々優秀なのですが、今回のNotionとの連携によってより使いやすくなりました。
最後にそんなNotionカレンダーの特徴や、便利な機能をいくつかご紹介します。
- Notionのデータベースをカレンダーで表示
いちばん嬉しい機能が、NotionのデータベースをボタンひとつでNotionカレンダーに表示できる機能です。
複数のデータベースを一覧して表示することができるので、Notionでタスク管理やプロジェクト管理などをしている方はとても便利になりそうです。
- NotionカレンダーからNotionを開く
Notionと連携しているスケジュールは、Notionカレンダーから簡単にNotionの該当のページに飛ぶことができます。
(予定をクリック→サイドバーの「Notionで開く」をクリック)
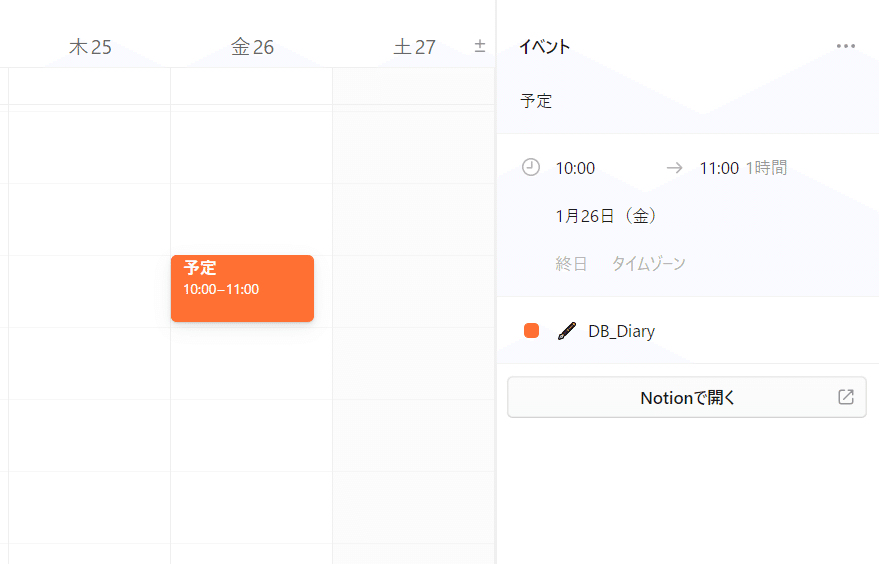
またカレンダー上でドラッグ&ドロップするだけで、Notionのデータベースの日程も変更ができます。
- Googleカレンダーと連携
仕事でGoogleカレンダーを使っている方も多いと思いますが、NotionカレンダーならGoogleカレンダーの予定とNotionの情報を一箇所で見ることができます。
他にも連携できるツールが沢山あるので、便利に使いこなしたいですね。
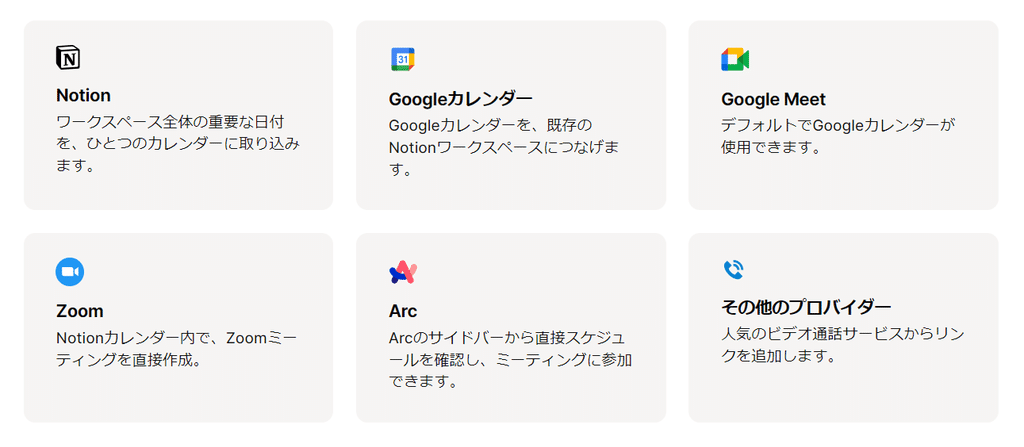
- Notionへの埋め込みも可能
Notionカレンダーは、Notionのページに埋め込むことも可能です。
(NotionカレンダーのURLをNotionに貼り付け→「埋め込みを作成する」を選択)
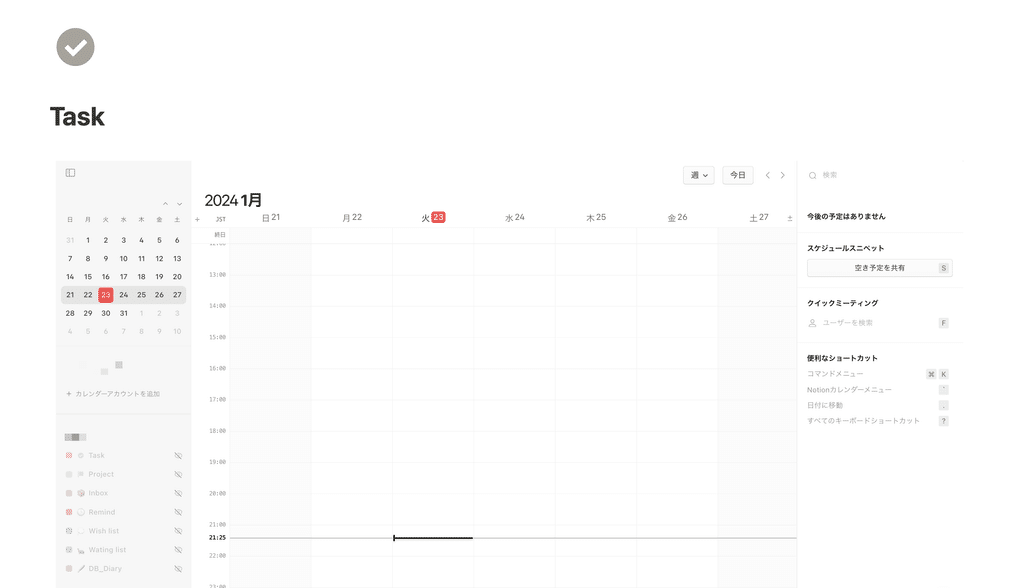
カレンダーを埋め込むと、ページを行ったり来たりする必要もなく、Notion一箇所でスケジュール管理までが完結できそうですね。
その他にも、通知設定により登録した予定を通知したり、ミーティングなどの予定を複数人で調整できる機能があったりと、細かいところに気が利く機能が沢山。ぜひ触って試してみてください!
まとめ
以上が、Notionの新しいアプリ、Notionカレンダーのご紹介でした!
詳しい機能や活用方法については、改めて別の記事でご紹介しようと思うので、ぜひフォローをしてお待ち頂けると嬉しいです。
またNotionカレンダーについて、動画でも解説をしているのでよかったら合わせてご覧ください。