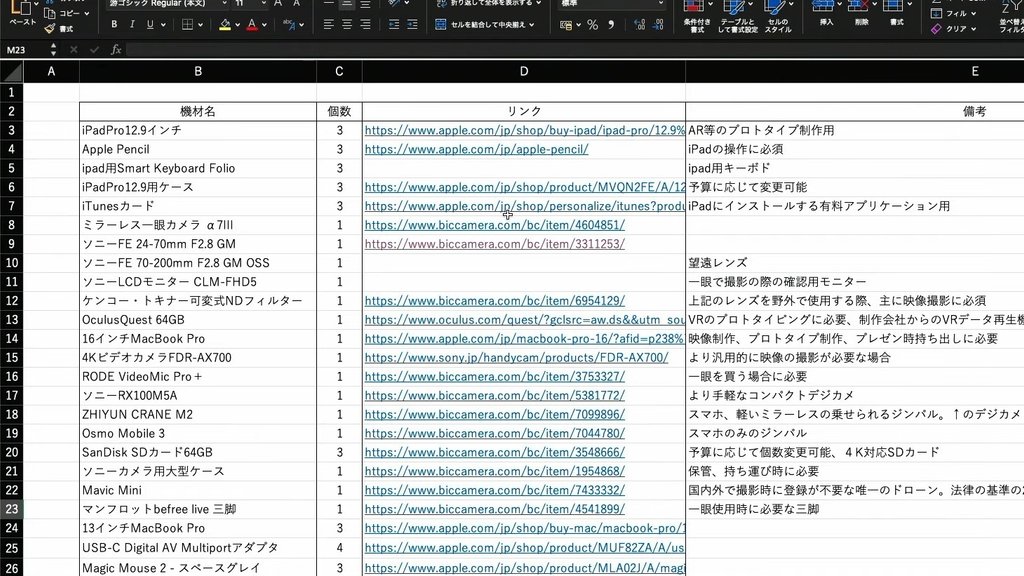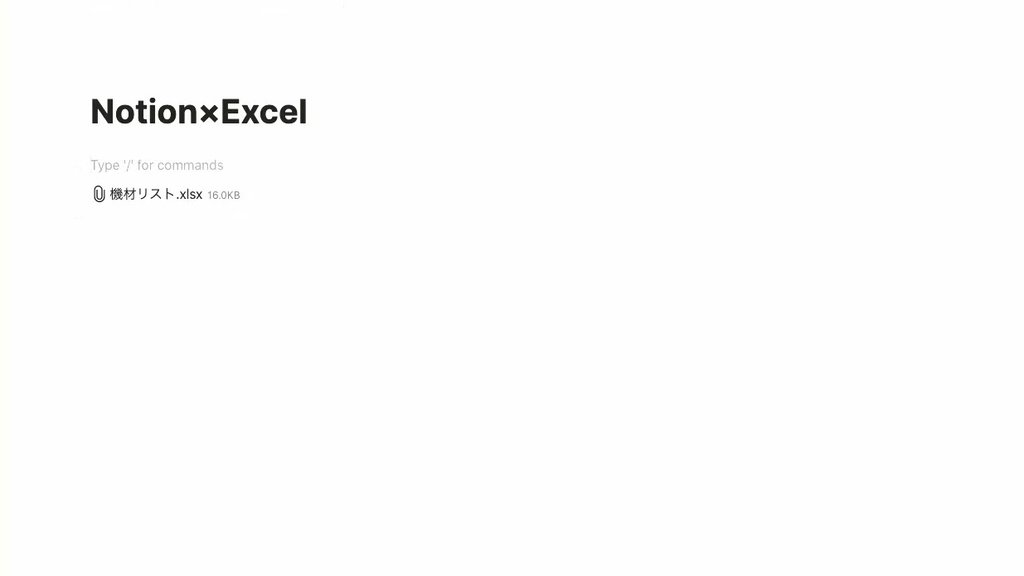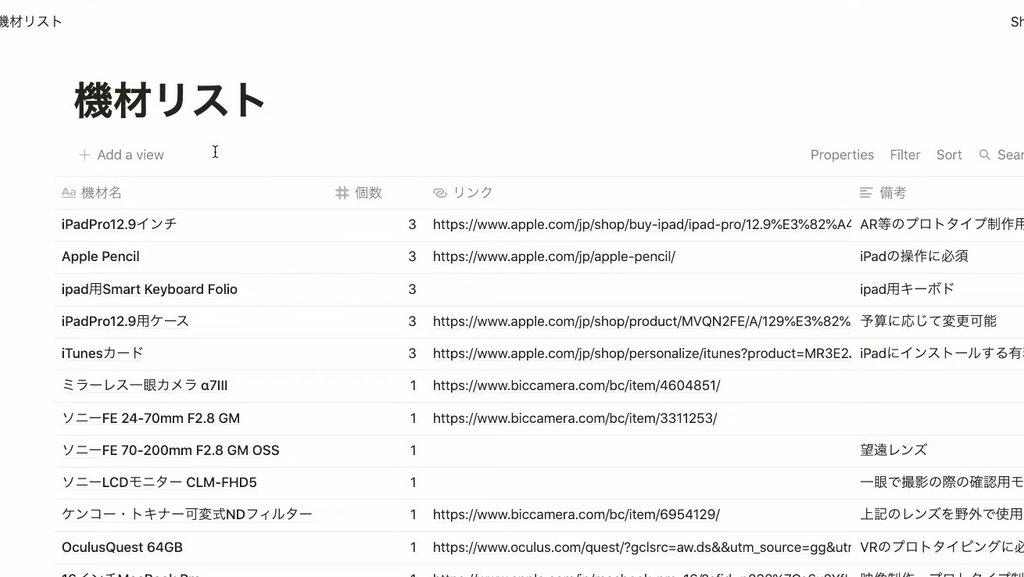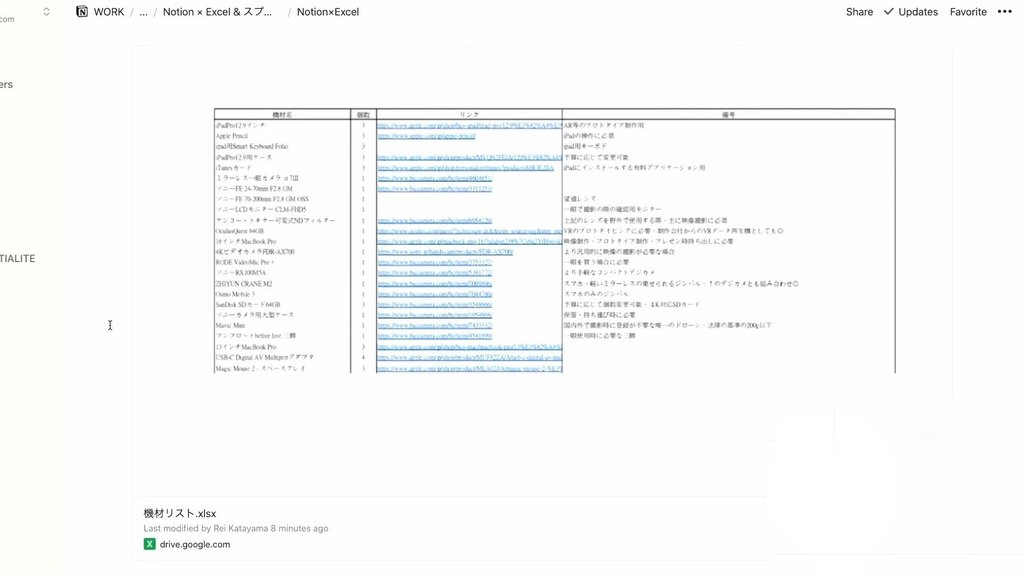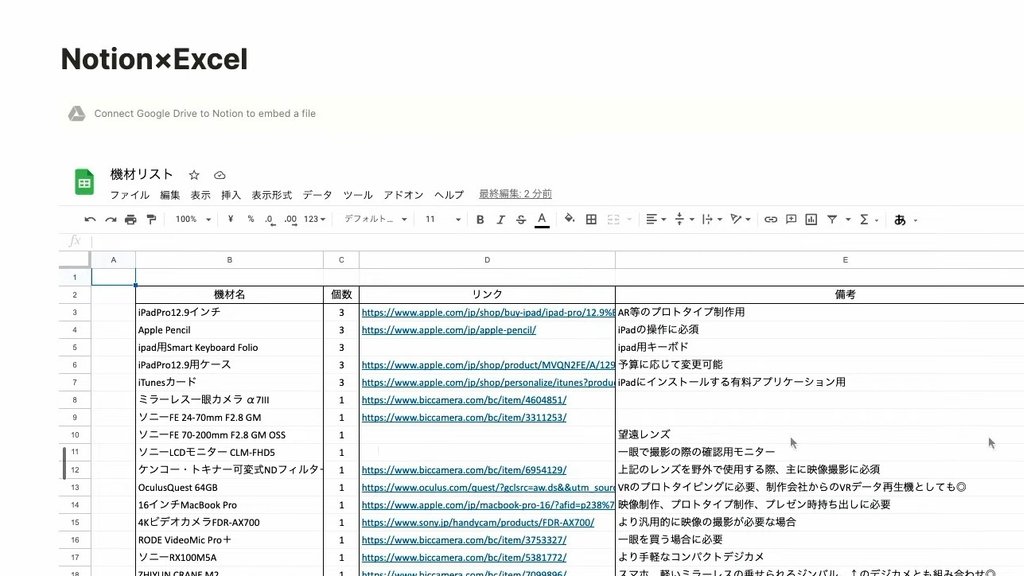💡「暮らしとNotionコミュニティ」がオープンしました!
サブスクで有料記事がすべて読めるほか、Notionの質問サポートや勉強会などの特典も。 沢山のNotionユーザーと繋がれるコミュニティはこちらから!
こんにちは!Notion公式アンバサダーのReiです。
突然ですが、仕事でよく使うExcelやスプレッドシート、Notionと連携できたら良いのにな…と思うこと、ありませんか?
NotionにもTableという表を作る機能はあるんですが、凝った表計算や関数を使いたい場合は、やはり慣れているExcelが便利な場面も。そんな時、NotionとExcelを組み合わせて、賢く使えたら便利ですよね。
本日は、そんなNotionとExcel・スプレッドシートを連携する方法を、4種類ご紹介します!
いちばん最後の方法がとてもオススメなので、ぜひ最後までご覧ください。
🎬 Director:Rei
✍🏻 Writer:みのくるみ
NotionにExcelデータを添付する
1つ目の方法は、Notionに、シンプルにExcelデータを添付するという方法です。
一番簡単な連携方法で、Notionをファイルストレージ的な使い方をしたい場合にオススメの方法です。
今回は、例としてこの機材リストのExcelデータを使用します。
やり方は以下の通りです。
- Excelデータが格納されているフォルダを開く
- Notionに添付したいExcelデータのファイルを、Notionの添付したいページの上にドラッグ&ドロップ
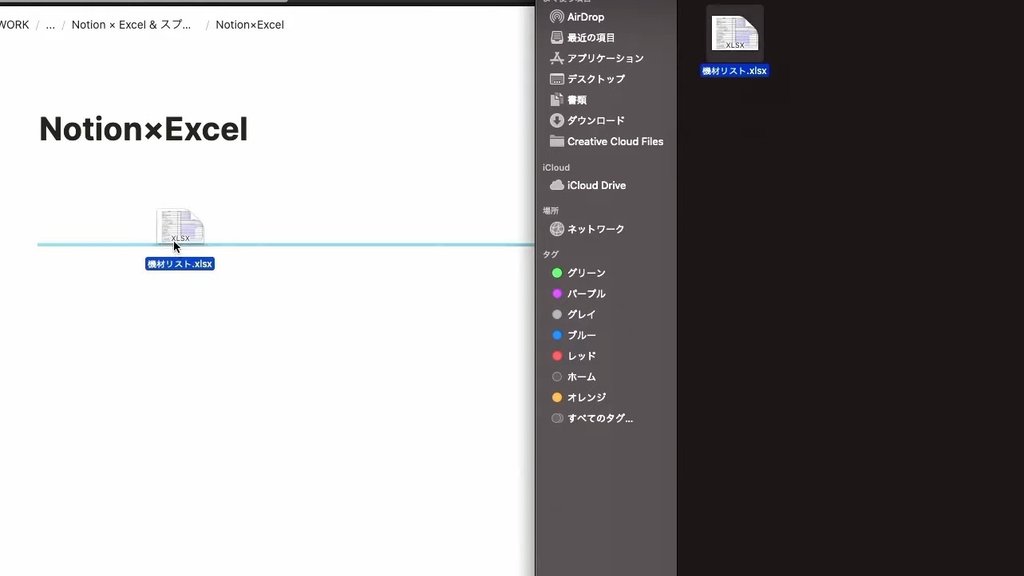
- ExcelデータをNotionにドラッグ&ドロップ
…たったこれだけです!すると、こんな感じでNotionのページにExcelデータが添付されます。
添付したExcelデータをクリックするとダウンロードが開始し、Excelデータが開けるようになります。
CSVに書き出し、Notion上で表を作る
2つ目は、CSV形式のExcelシートをNotionで読み込み、Table(Notionの表)を作る方法です。
「Notionでデータベースを作りたいけど、一時的にExcelで作ったデータがある」という方や、「ボリュームの大きいデータベースを楽に作りたい」なんて時にとても便利な連携方法です。
やり方は以下の通りです。
- Notionに読み込みたいExcelを開く
- Excel左上の「ファイル」を選択、「名前をつけて保存」をクリック
- 保存形式を「CSV形式」にし、Excelを書き出す
- Notionを開き、右上の「…」をクリック
- 「インポート」から「CSV」を選択し、先ほど保存したCSVファイルを選択する
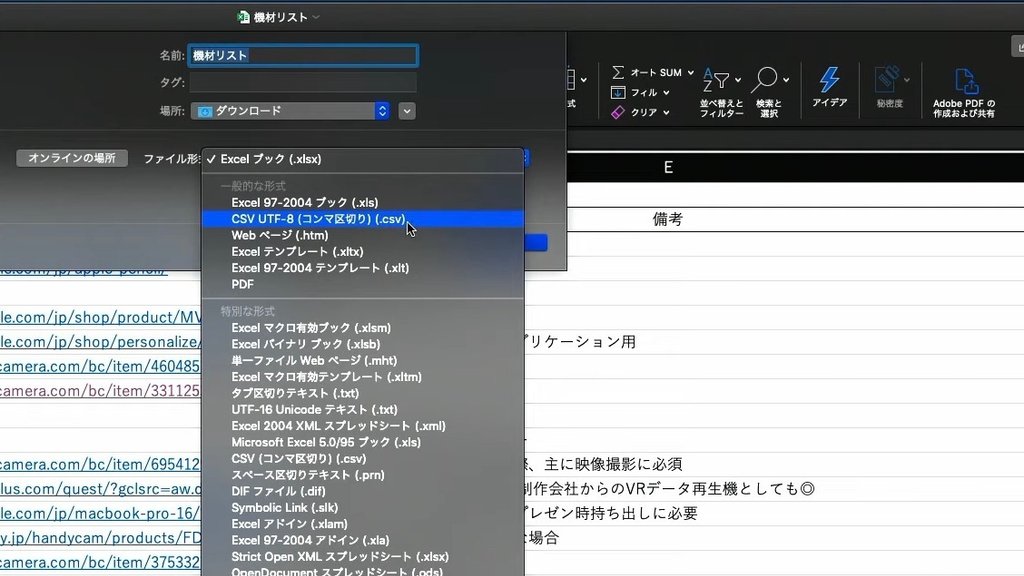
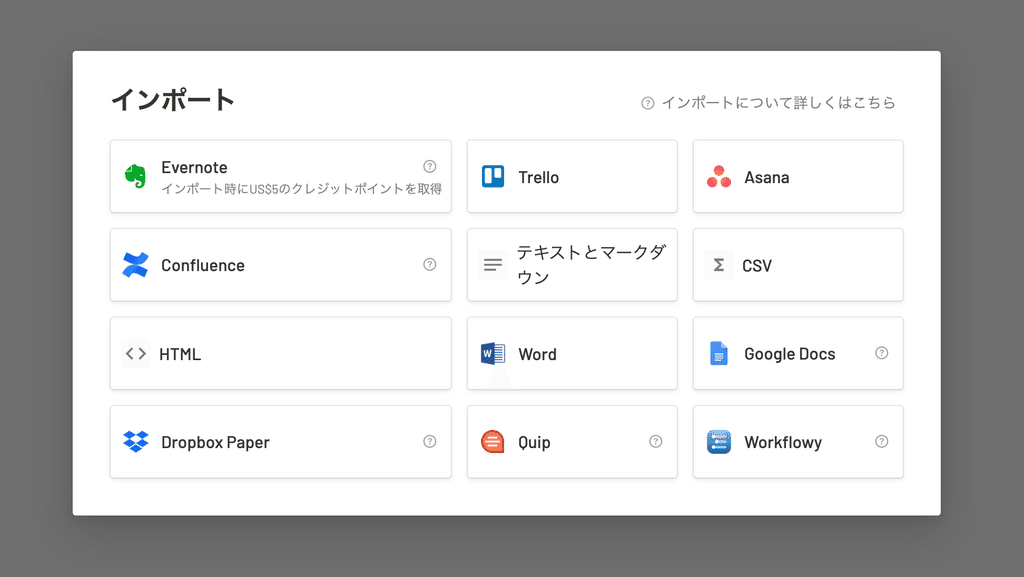
すると、こんな感じで先ほど書き出したExcelデータが、Notion上でTable形式に書き出されます。
プロパティなどを整えたら、このままNotionのデータベースとして使うことができるので、すごく便利ですね…!
NotionのTableでは、連続する日付や数字を一気に入力することができなかったりと、Excelと比べるとちょっと不便なところもあります。
特にボリュームの大きいデータベースを作りたいときは、Excelで土台を作った方が楽な場合もあるので、そんな時に覚えておきたい連携方法でした。
Google driveの埋め込みで、リンクを埋め込む
3つ目の方法は、GoogleDriveを使って、NotionにExcelやスプレッドシートを埋め込む方法です。
やり方は以下の通りです。
- GoogleDriveを開き、ログインする
- 埋め込みたいExcelデータを保存する(スプレッドシートの場合は不要)
- Notionの埋め込みたいページで「+」ボタンを押し、下の方にある「Googleドライブ」を選択
- Googleアカウントを選択
-
先ほど保存したファイル(スプレッドシートの場合は埋め込みたいシート)を選択
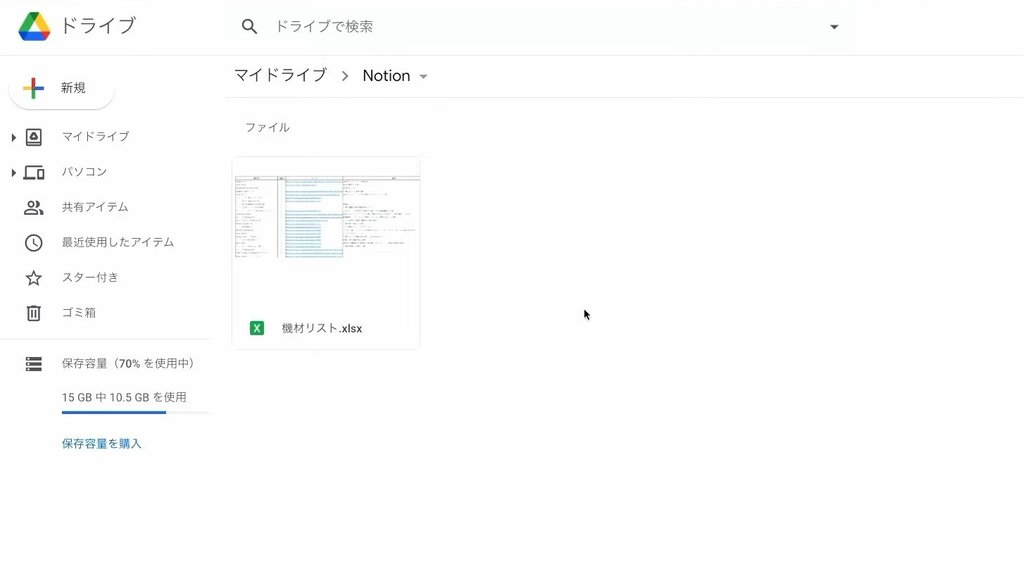
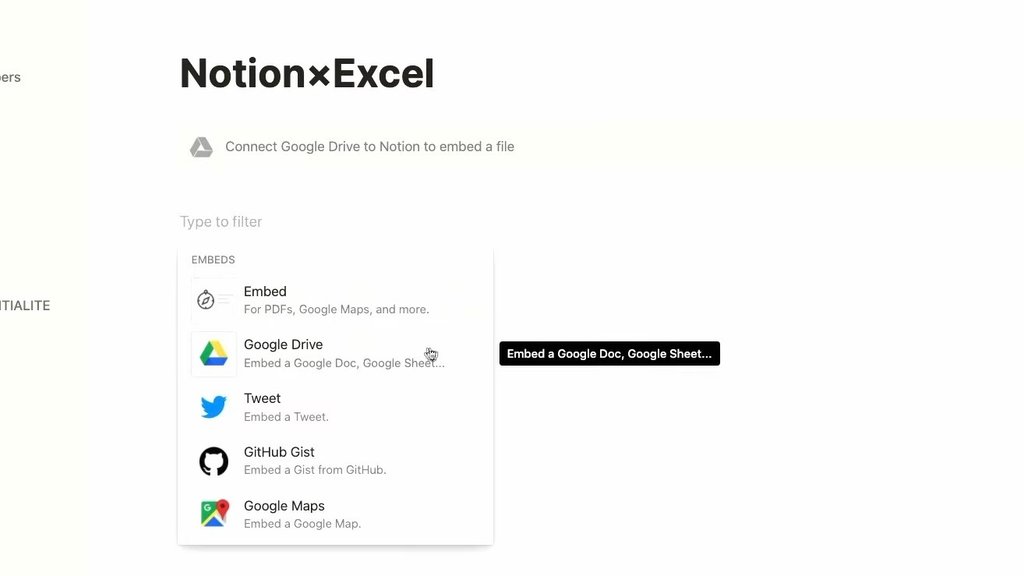
すると、このような感じでExcelやスプレッドシートのリンクをNotionに貼ることができます。
この方法はExcelに限らず、ドキュメントやパワーポイント、プレゼンテーションなど、どんなファイルでも埋め込みができます。
スプレッドシートをそのままNotionに埋め込む
最後は、Notionにスプレッドシートをそのまま埋め込む方法です。
個人的にいちばんオススメの方法で、この方法であれば、なんとNotion上でスプレッドシートを更新することができます…!
やり方は以下の通りです。
- (Excelの場合のみ)Notionに埋め込みたいExcelを、左上の「ファイル」から「Googleスプレッドシートとして保存」を選択し、スプレッドシートに変換する
- スプレッドシート右上の「共有」をクリックし「リンクをコピー」をクリック(この時、アクセス状況を「制限付き」にしていると自分のみ、「リンクを知っている全員」にするとNotionのページの共有時に全員が見れるようになります)
- Notionの埋め込みたいページで「+」ボタンを押し、下の方にある「埋め込み」を選択
- 先ほどコピーしたURLをペーストし、「リンクを埋め込む」をクリック
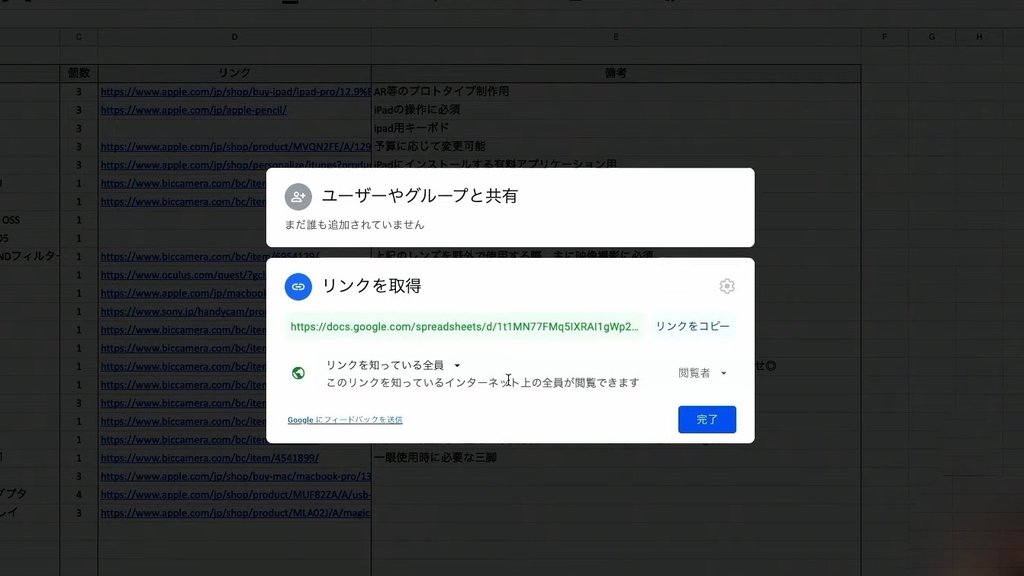
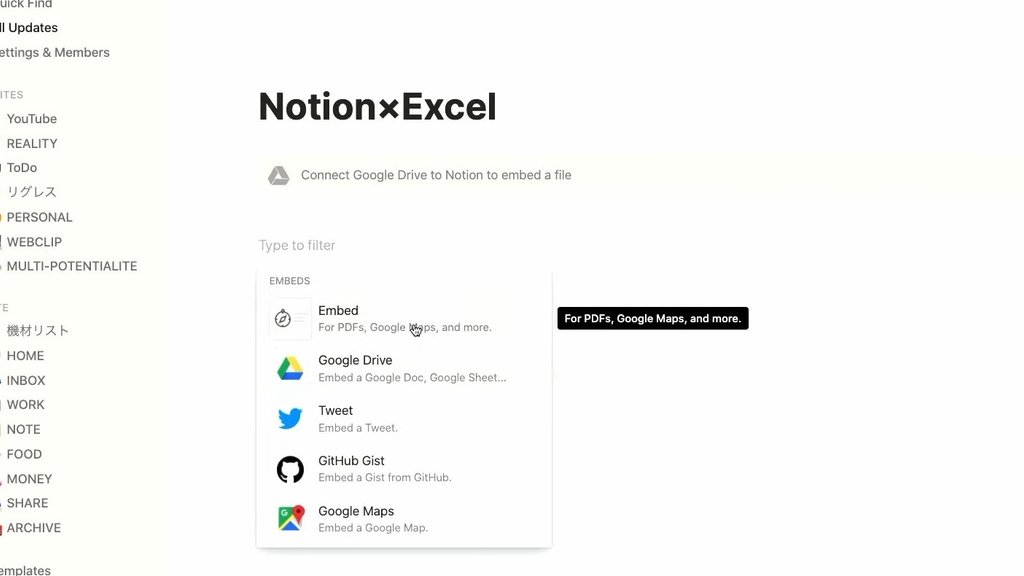
サイズを調整すると、このような感じでスプレッドシートがそのまま埋め込まれます。
このままNotion上でスプレッドシートを編集することができるので、わざわざここからExcelやスプレッドシートを開く必要が無くなるんですね。
データをNotion一箇所にまとめることができるので、かなりオススメの方法です…!
まとめ
以上が、NotionとExcel・スプレッドシートを連携する方法のご紹介でした!いかがだったでしょうか?
Excel・スプレッドシートを連携させることができれば、仕事でNotionが格段と使いやすくなると思うので、ぜひ活用してみてください。
ちなみに、以前の記事では今回と同じようにNotionと連携できる”推しアプリ” をご紹介しているので、もっとNotionを便利に活用したい!という方はぜひご覧ください。
また少し前の動画にはなりますが、YouTubeでもExcel・スプレッドシートの連携方法を紹介中です。詳しく動画で確認したい方はこちらを合わせてご覧ください。
「暮らしとNotion。」で販売しているNotionテンプレートの一覧はこちらから!
書籍「Notionライフハック」好評発売中です!36種類のテンプレート付きで、Notionの具体的な活用方法をたっぷりご紹介しています。
YouTubeでもNotionの使い方や具体的な活用例などをご紹介しているので、こちらもよかったら合わせてご覧ください。
引き続き、忙しい毎日が捗るような、暮らしとNotionに関する情報を発信していきます。
最後まで読んでいただき、ありがとうございました!
また次回の記事でお会いしましょう。