💡「暮らしとNotionコミュニティ」がオープンしました!
サブスクで有料記事がすべて読めるほか、Notionの質問サポートや勉強会などの特典も。 沢山のNotionユーザーと繋がれるコミュニティはこちらから!
Notionの特徴のひとつである「ブロック」。しかしNotionならではの機能のため、最初につまづきがちなポイントでもあります。
今回はNotion初心者でも分かりやすいように、ブロックとは何かや、ブロックの種類、使い方などを詳しく解説します!
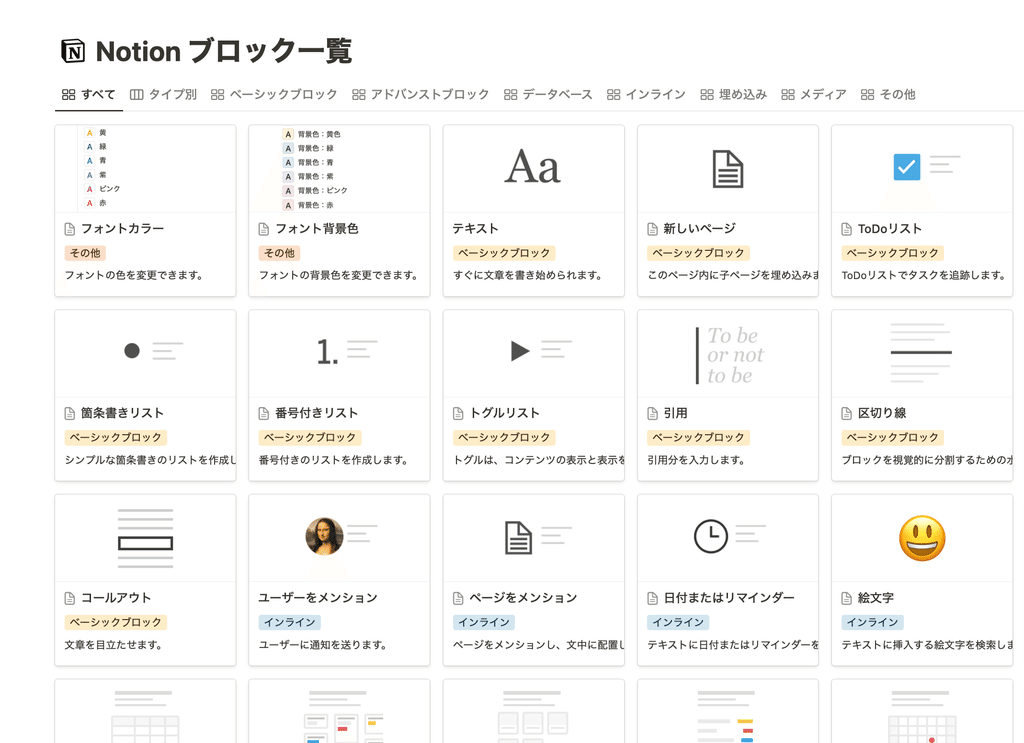
🎬 Director:Rei
✍🏻 Writer:みのくるみ
1.「ブロック」とは?
Notionはテキストだけでなく、画像を入れたり、表を入れたり、動画や地図を埋め込んだりすることができます。
この「テキスト」や「画像」「表」などのページに入れ込めるすべてのコンテンツのことを、「ブロック」と呼びます。
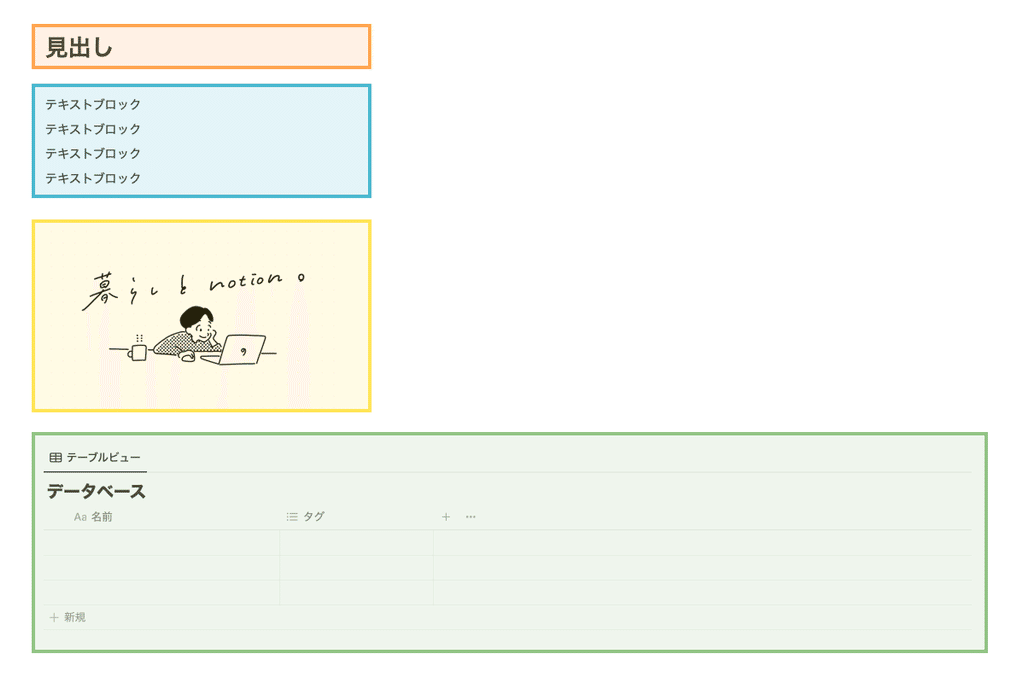
つまり、Notionは「ブロック」でできていると言っても過言ではないほど、とても大事な要素です。
レゴブロックに例えられる事が多いNotionの「ブロック」機能ですが、まさにレゴのように自由に組み立てたり、簡単に入れ替えたりすることができます。
上から下に縦1列に配置していくこともできれば、レイアウトを横に2列、3列にすることも可能。テキストだけでなく、画像や動画を混ぜて配置することもできます。
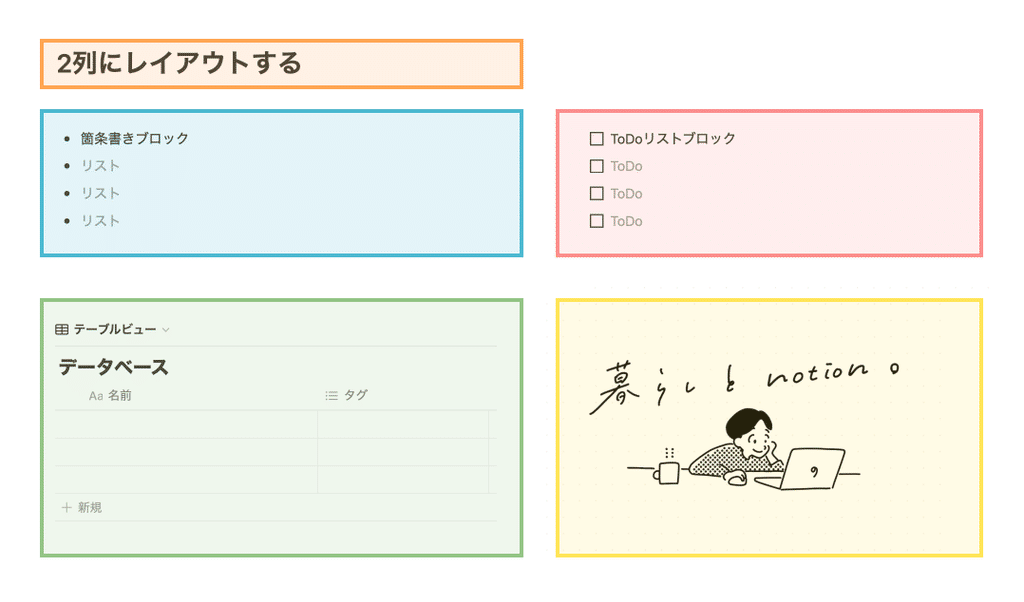
そして一度配置したブロックは、ドラッグ&ドロップで簡単に組み替えられるのが特徴です。感覚的にブロックを配置することができるので、自由にページを作る事ができます。
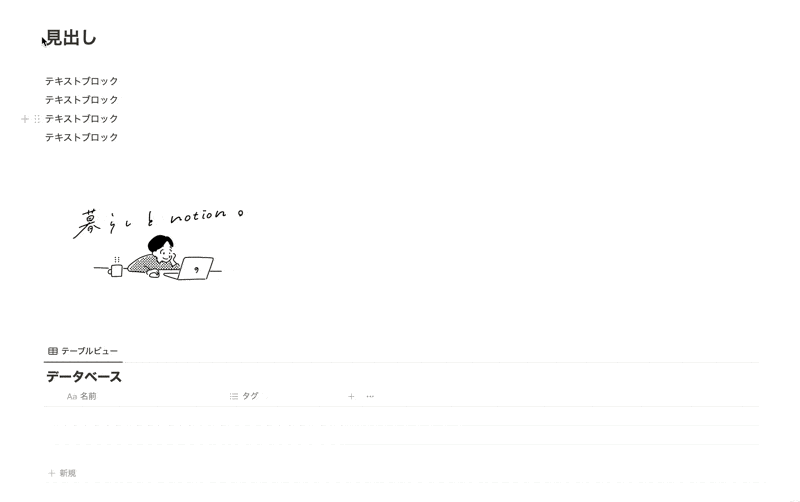
2.ブロックの種類は?
皆さんは、ブロックにはどれくらいの種類があると思いますか?
実は想像しているよりも豊富な種類があり、その数はなんと50個以上もあります!
- ブロックの一部
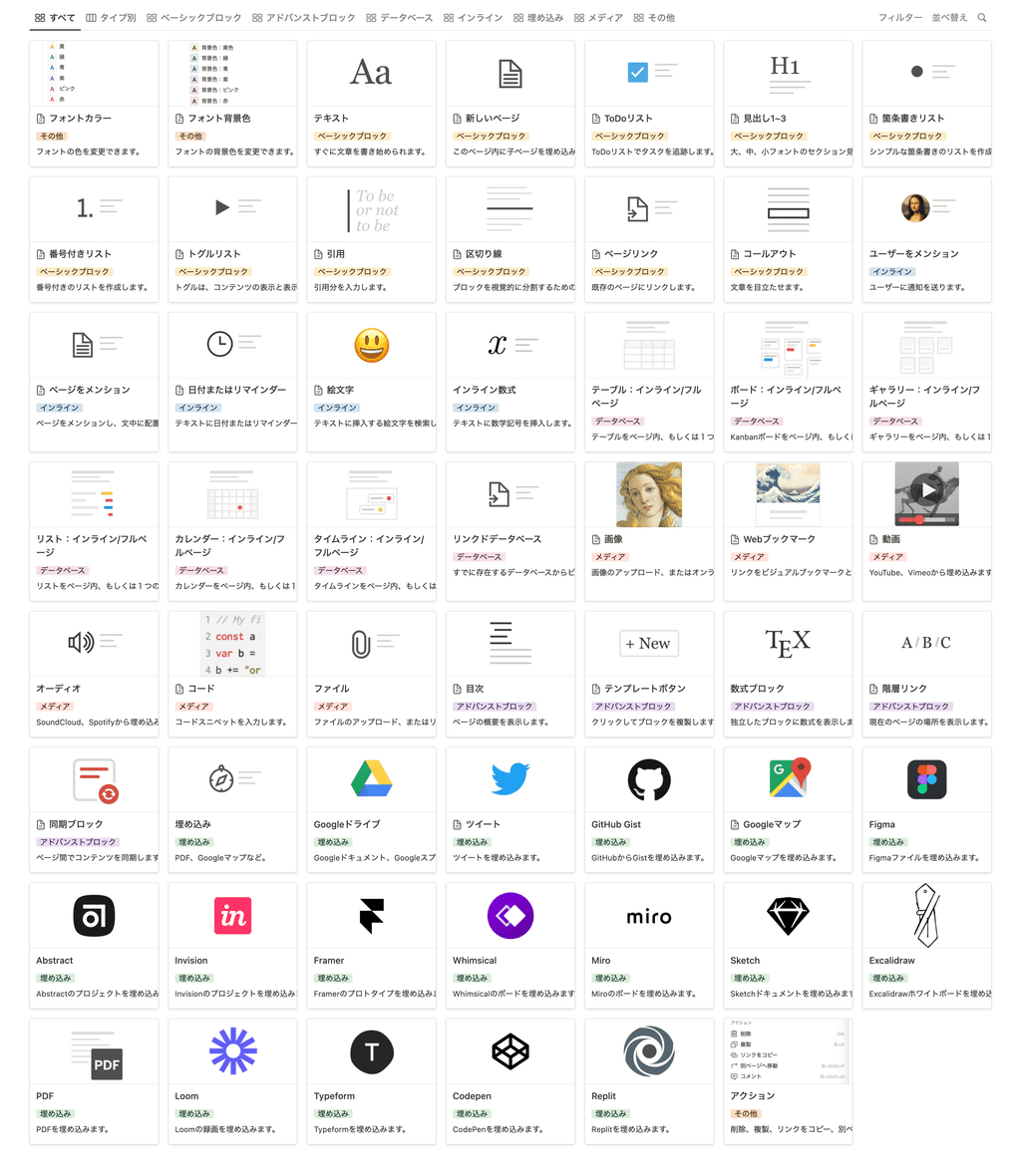
テキストだけでなく、ページやTODOリスト、見出しや箇条書きなどもブロックのひとつ。
その他にも表や、画像・動画の埋め込み、SNSなど連携ツールの埋め込みなど、ブロックには様々な種類があります。
🔗ブロックの一覧はこちら
このように機能の異なる豊富なブロックのおかげで、Notionでは様々なページを作ることができるのです。
3.ブロックを配置してみよう
それでは実際にブロックを配置して、触ってみましょう!
3-1. ブロックを追加する
ブロックの追加の仕方はとても簡単です。
1. ページにカーソルを合わせると出てくる「+」のボタンを押す
2. メニューが表示されたら、好きなブロックを選択する

さらに使い慣れてきたら試してほしいのが、「ショートカット」でブロックを追加する方法です。ブロックの追加は上記の「+」マークからだけでなく、ショートカットを打ち込むことでも追加できます。
ショートカットの使い方は、半角スラッシュ「 / 」もしくは、全角セミコロン「;」に続けて追加したいブロックの名称を打ち込むだけです。
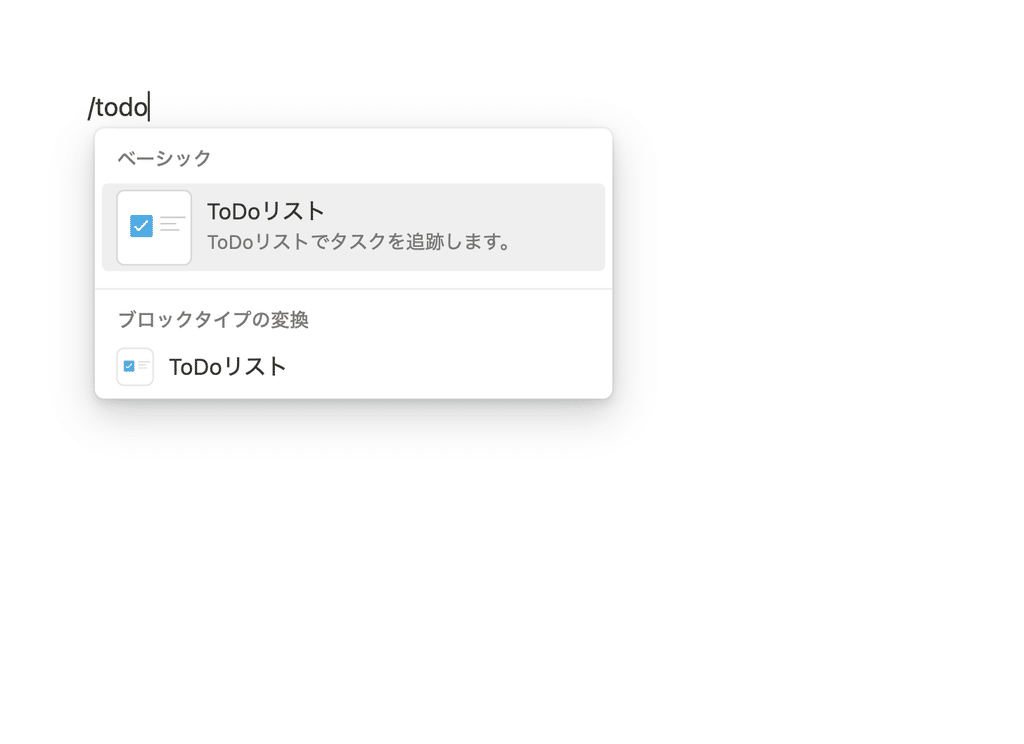
📄 ショートカットの例
- ToDoリストを作成する:/todo
- 新しいページを作成する:/page
- 箇条書きリストを作成する:/bullet
- 見出しを作成する:/h1,/h2,/h3
ショートカットをマスターすると、キーボードだけでより早くページを作ることが出来ます。ぜひ慣れてきたら活用してみてください!
3-2. ブロックを変更する
Notionのブロックは一度作ったあとでも、簡単に他のブロックに変更することができです。
1. ブロックの左側にある「 ⋮⋮ 」(ブロックハンドル)のマークをクリック
2. 「ブロックタイプの変換」をクリックし、変更したいブロックの種類を選ぶ
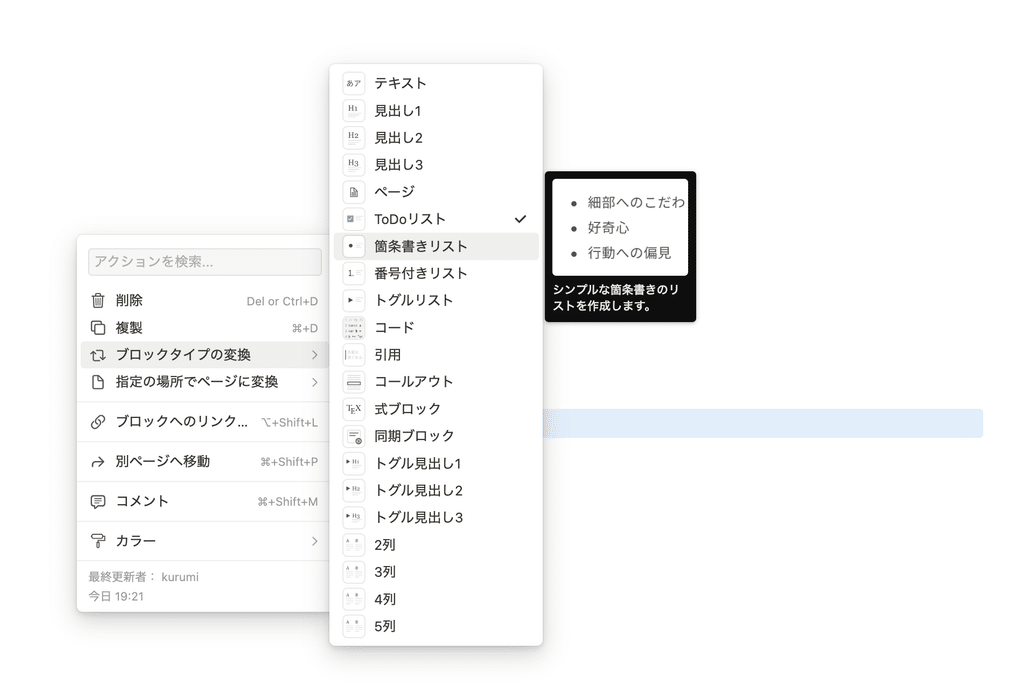
ブロックの変更は「普通のテキストで打ち込んでいたものを、見出しや箇条書きに変えたい」という時などにとても便利です。ブロックの削除や複製も、この「 ⋮⋮ 」マークから行えます。
3-3. ブロックを並べ替える
ブロックは「 ⋮⋮ 」マーク(ブロックハンドル)を長押ししてドラッグすることで、順番を並べ替えることも可能です。
上下を並べ替えたいときは、「 ⋮⋮ 」マークを長押ししながら移動したい場所にドラッグ。さらに長押しした状態で列の右端に持ってくると、レイアウトを2列、3列と変更することもできます。
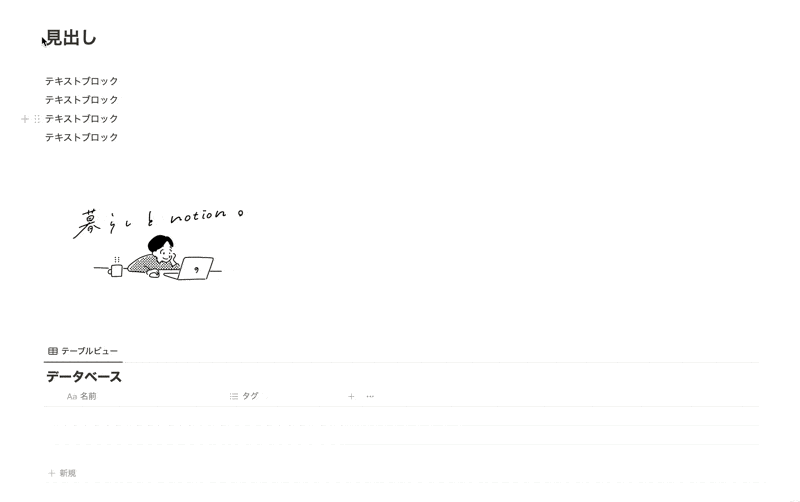
ページをある程度組み立てたあとに「やっぱり順番を変更したい」という時も、ドラッグのみで簡単に移動ができるのでとても便利です。
まとめ
以上が、「ブロック機能」についての解説でした!様々なブロックを使いこなして、ぜひNotionをマスターしてみてください。
Notionで最初につまづきやすい「データベース」についても過去の記事で解説しているので、良かったらこちらも読んでみてください。
「暮らしとNotion。」で販売しているNotionテンプレートの一覧はこちらから!
書籍「Notionライフハック」も好評発売中です!36種類のテンプレート付きで、Notionの具体的な活用方法をたっぷりご紹介しています。
YouTubeでもNotionの使い方や具体的な活用例などをご紹介しているので、こちらもよかったら合わせてご覧ください。
引き続き、忙しい毎日が捗るような、暮らしとNotionに関する情報を発信していきます。
最後まで読んでいただき、ありがとうございました!
また次回の記事でお会いしましょう。












