💡「暮らしとNotionコミュニティ」がオープンしました!
サブスクで有料記事がすべて読めるほか、Notionの質問サポートや勉強会などの特典も。 沢山のNotionユーザーと繋がれるコミュニティはこちらから!
みなさんは、やりたいことや作りたいものなどのアイデア出しをするとき、どんなツールを使っていますか?
今回は、Figmaのオンラインホワイトボード「FigJam」と、Notionを連携してアイデアを作る方法をご紹介。
FigJamで書き出した付箋を、このようにNotionに簡単に取り込む方法を解説します!
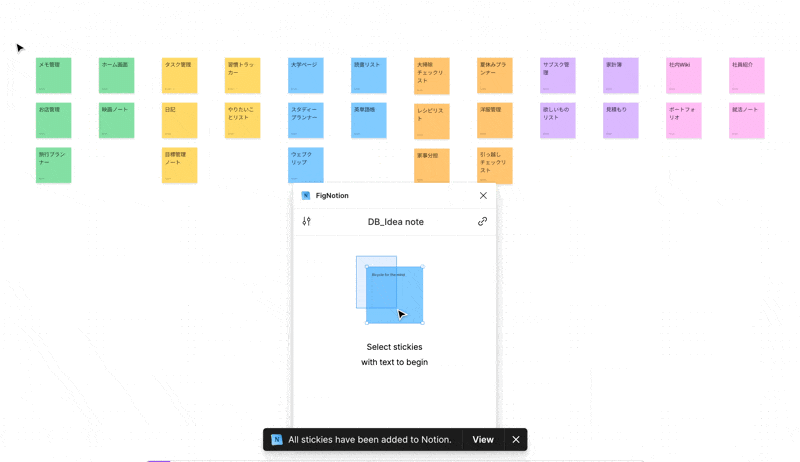
🎬 Director:Rei
✍🏻 Writer:みのくるみ
1.今回ご紹介する裏技
今回ご紹介するのは、このようにFigJamで作った沢山のアイデアを、Notionに自動で取り込んでデータベース化する方法です。
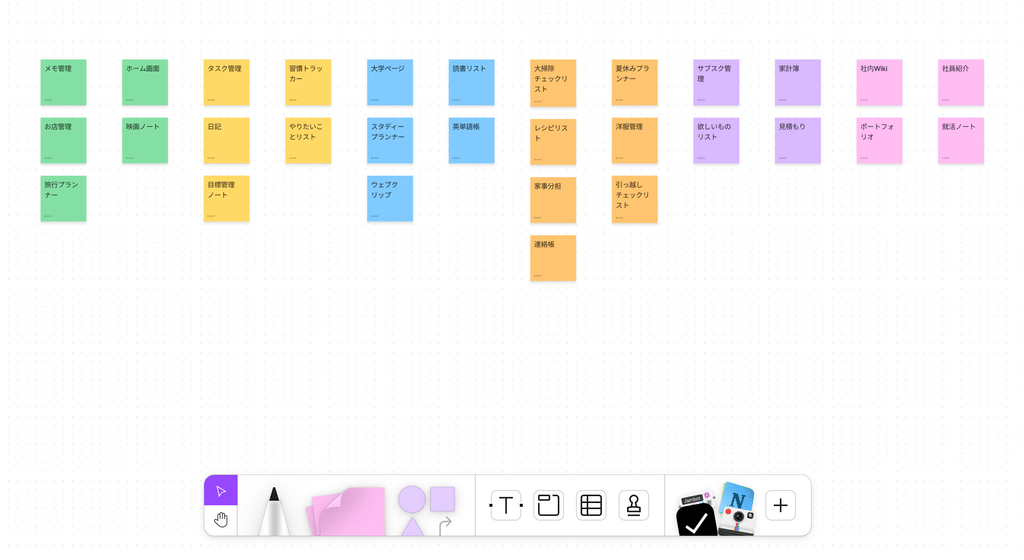
Notion側ではこのようにデータベースに書き出され、「付箋の色」や「記入したユーザー」などの情報も自動で入ってくれます。
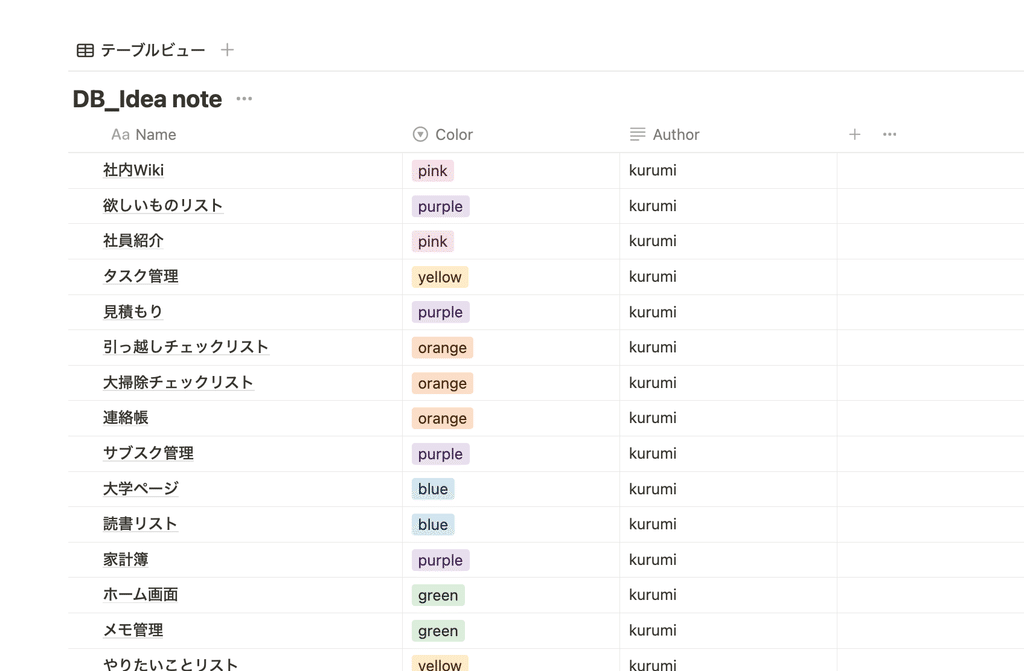
カラーのタグは後から文字を変更することができるので、アイデアの整理も簡単です。
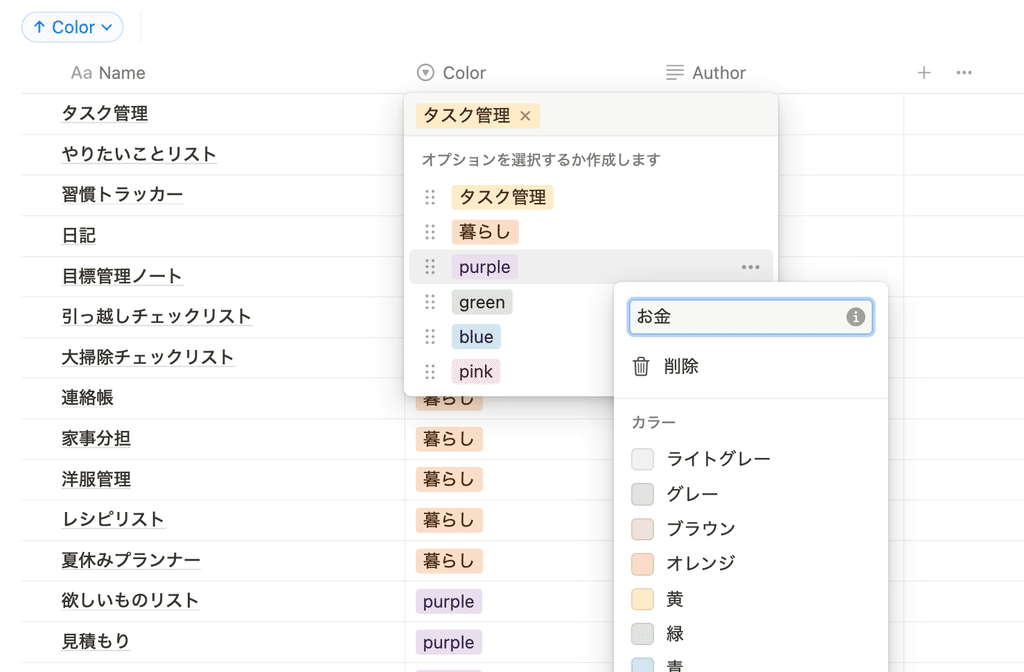
2.使うツール
ここからは、今回使うツールと、付箋をNotionに書き出す方法をご紹介します。
今回使うツールは、こちらの「FigNotion」というFigmaのプラグイン。
このプラグインを使うことで、オンラインホワイトボードの「FigJam」とNotionとを連携することができ、FigJamで書き出した付箋をNotionに書き出すことができます。
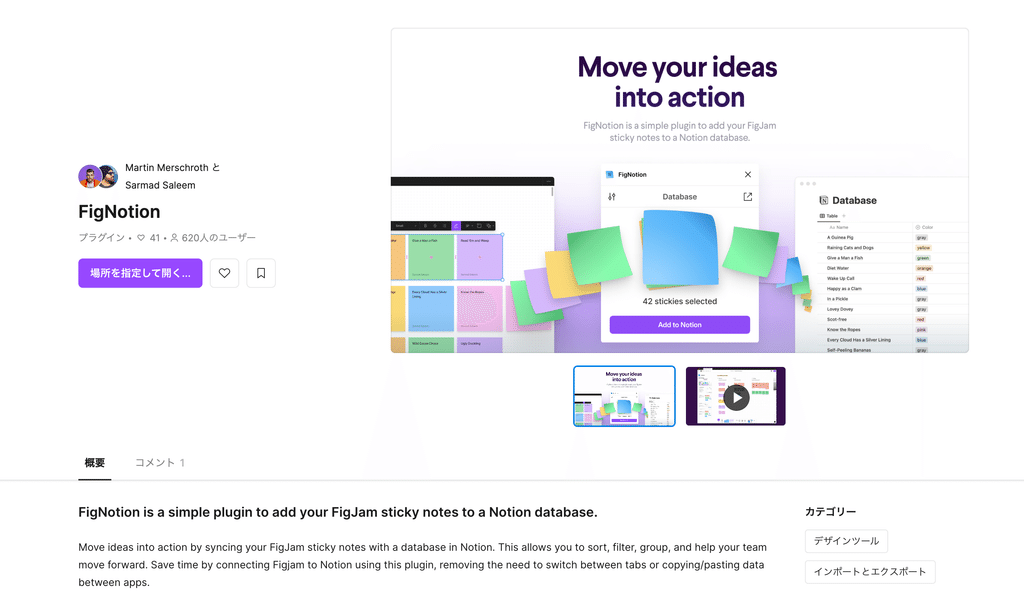
アイデア出しをするときは、まずは広いホワイトボードに書き出したり、付箋に書いて並べたりして、それから表やノートなどにまとめることが多いですよね。
このFigNotionを使えば、そんな工程をスムーズに行うことができます。
3.FigJamの付箋をNotionに取り込む方法
さっそく、FigJamでアイデア出しをした内容をNotionに取り込む方法を解説します。
3-1.FigJamとNotionを接続する
1.こちらからFigJamの新しいボードを作ります。(すでに使っているボードがある場合はそれを使ってもOKです)
2.ボードを開き、ツールボックス一番右の「+」ボタンをクリック。「FigNotion」を検索し、「実行」をクリックします。
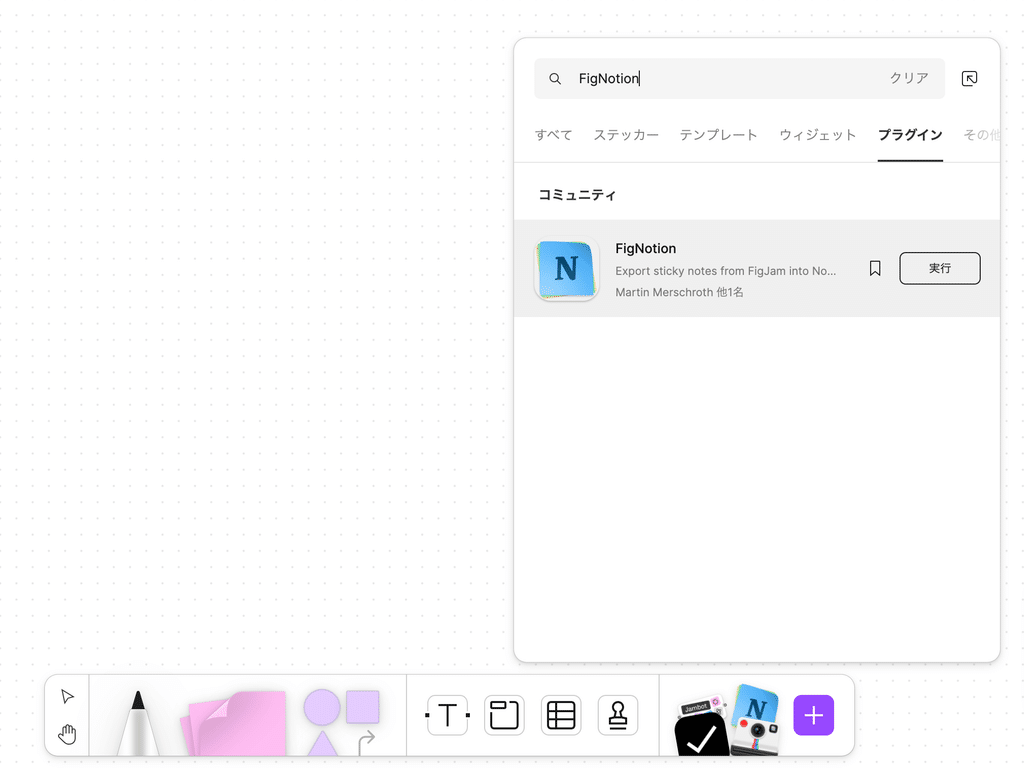
3.Notionへのアクセスが求められるので、「Allow access」をクリックします。
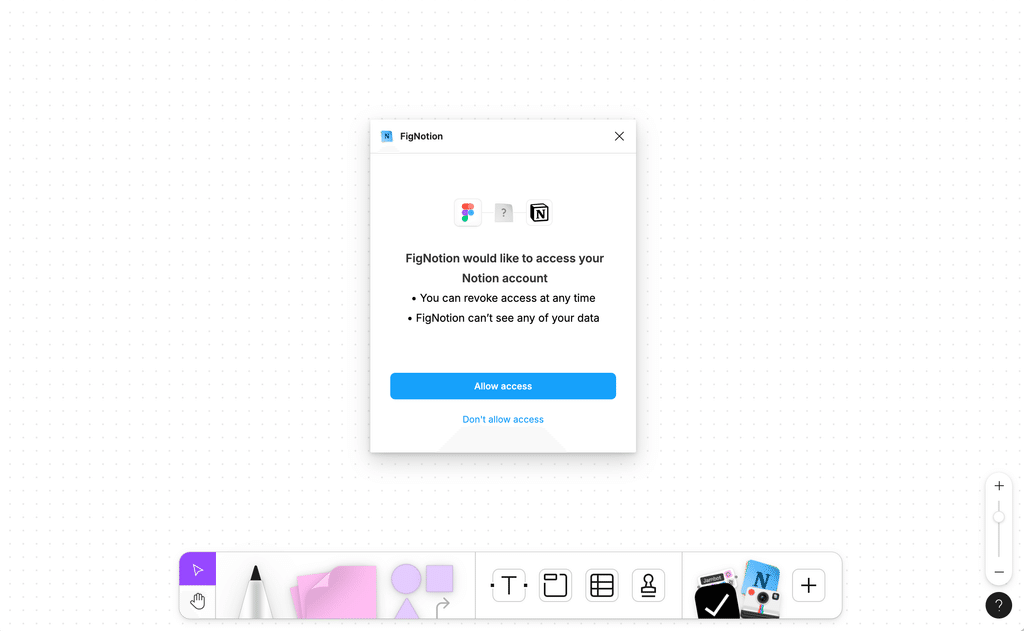
4.ブラウザが開きNotionのリクエスト画面が表示されるので、「ページを選択する」をクリックし、連携したいページをチェックし、「アクセスを許可する」をクリックします。
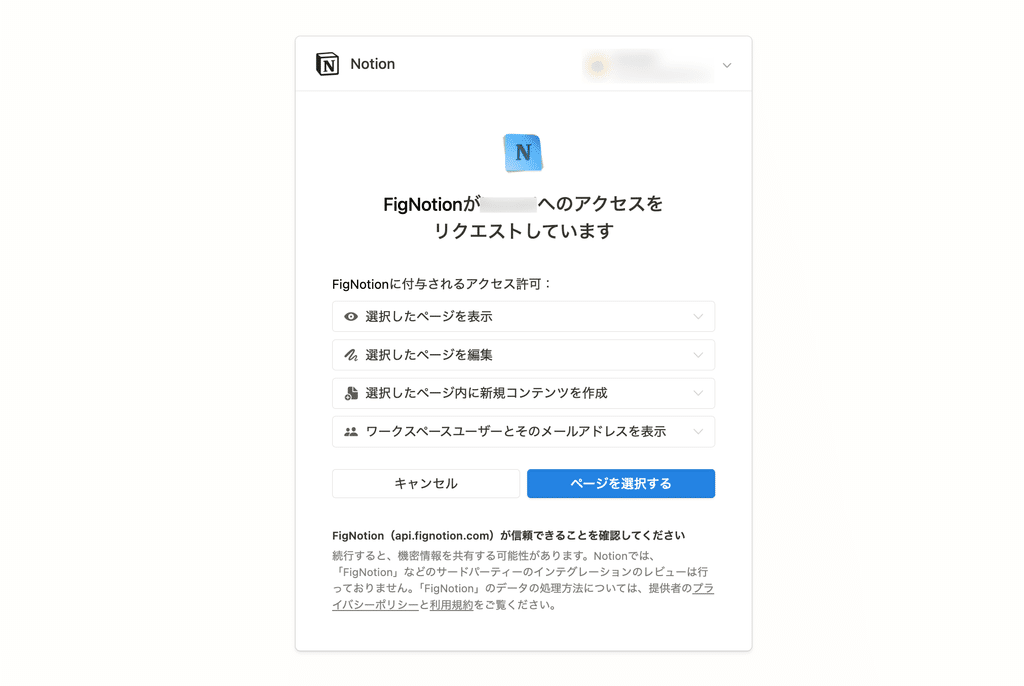
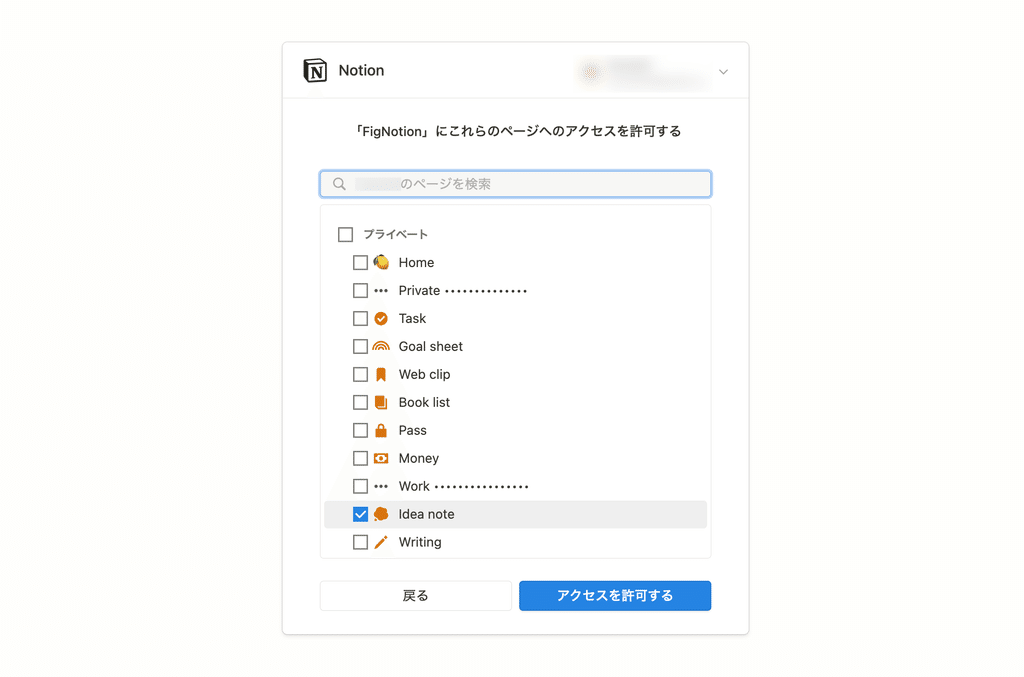
5.FigJamに戻り、この画面が出ていたら設定完了です。
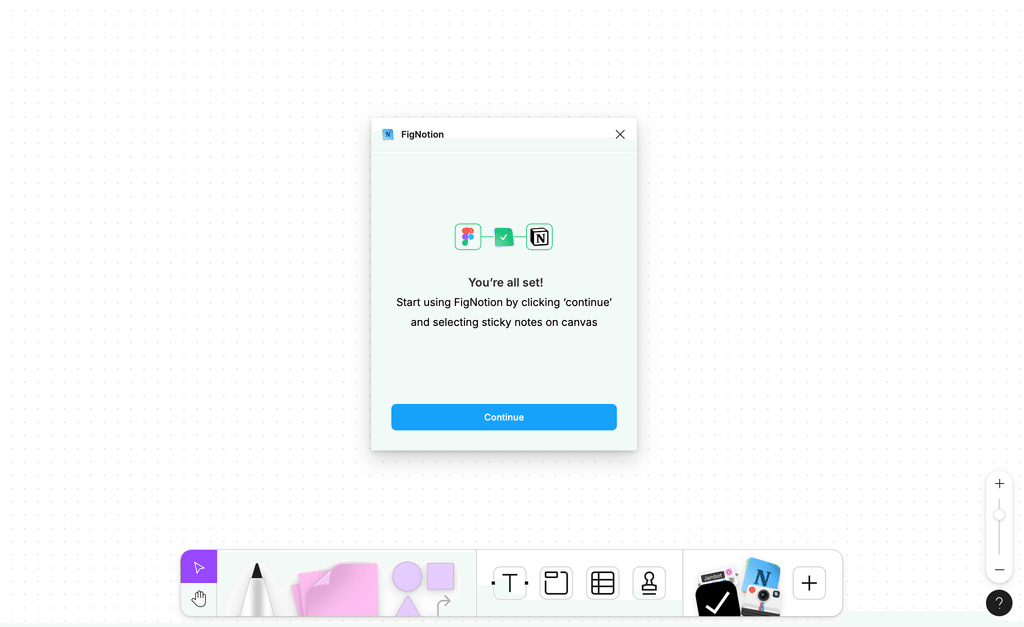
3-2.Notion側での設定
次に、Notion側で付箋を取り込むデータベースを用意します。
連携したページに新しくデータベースを作成し、プロパティとタイトルを次のように設定します。
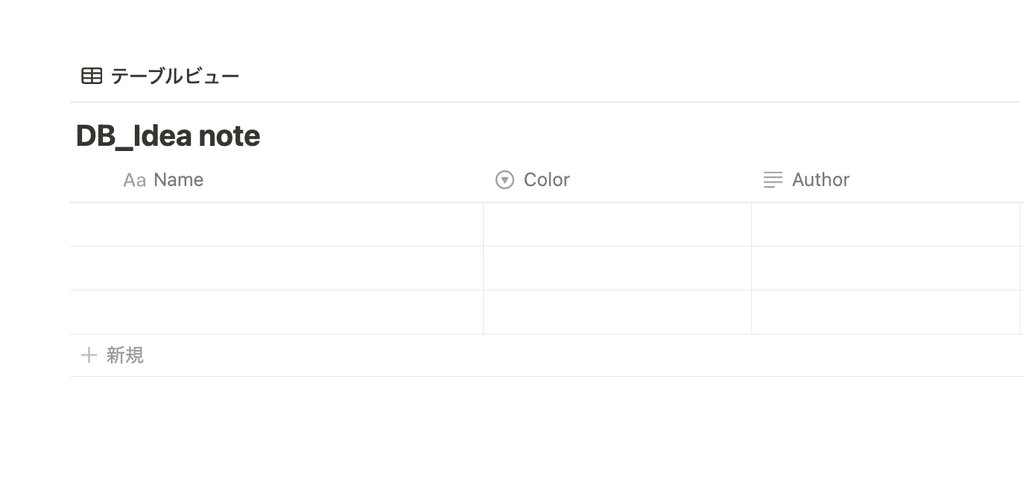
・タイトル:Name
→付箋に書いたテキストが入ります
・セレクトプロパティ:Color
→付箋の色が入ります
・テキストプロパティ:Author
→付箋を書いたユーザー名が入ります
※付箋の色とユーザー名は、不要な場合は作成しなくても問題ないです。
上記と同じデータベースが完成したら、Notion側の準備は完了です。
3-3.FigJamで付箋を取り込む
それでは、いよいよFigJamの付箋をNotionに取り込んでみましょう。
1.FigJamを開き、付箋にアイデアを書き出します。書き出した付箋は必要に応じて色分けします。
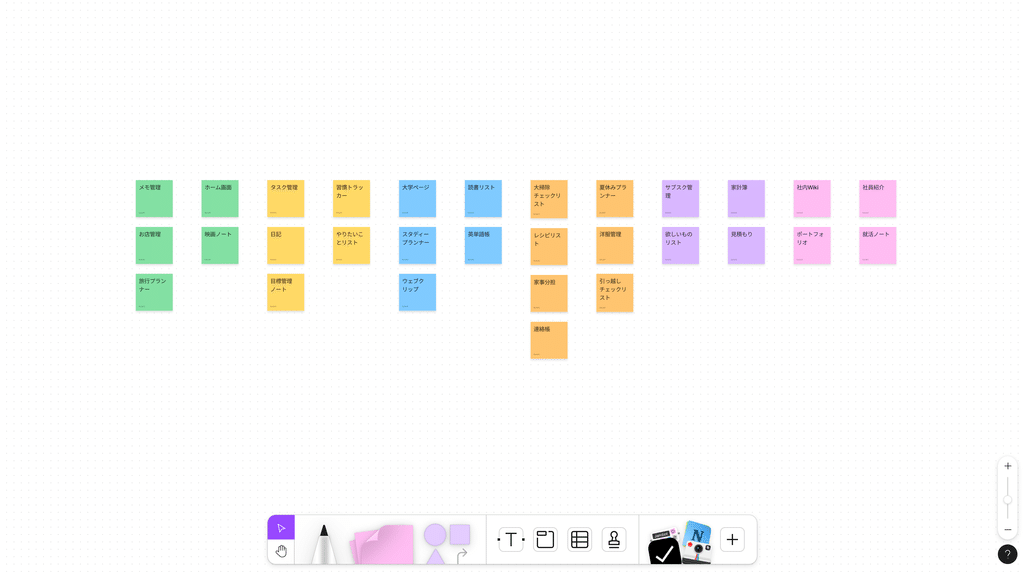
2.付箋をすべて選択し、ウィンドウ内の「Add to Notion」をクリックします。
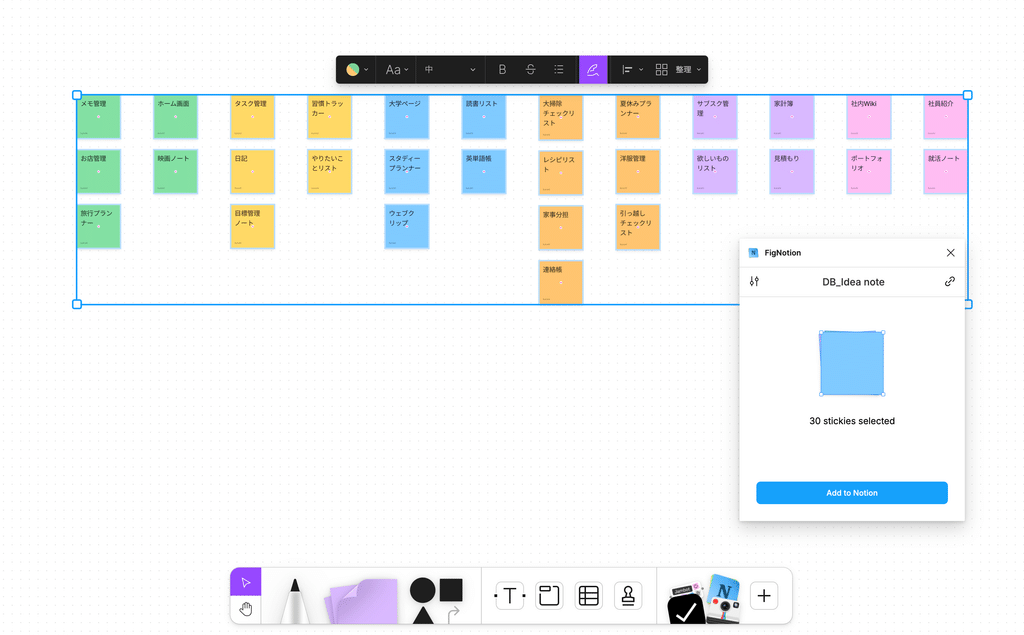
※ウィンドウが消えてしまった場合は、右下の「+」→「FigNotion」で検索する→「実行」で再表示できます。
これで、付箋の取り込みは完了です。
Notion側で先程用意したデータベースを見てみると、このように「Name」には付箋に書き出した内容が、「Color」には付箋の色が、「Author」にはユーザー名が表示されています。
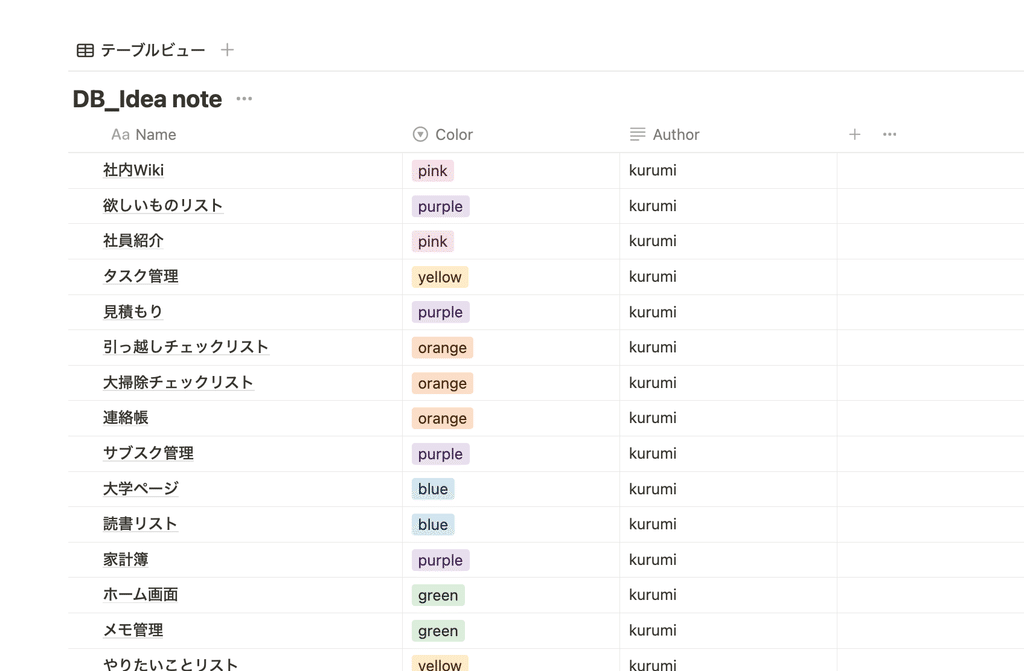
カラーのタグは後から文字を変更することができるので、後々タグでジャンル分けしたいものを、あらかじめ付箋の色で区別しておくと便利そうです。
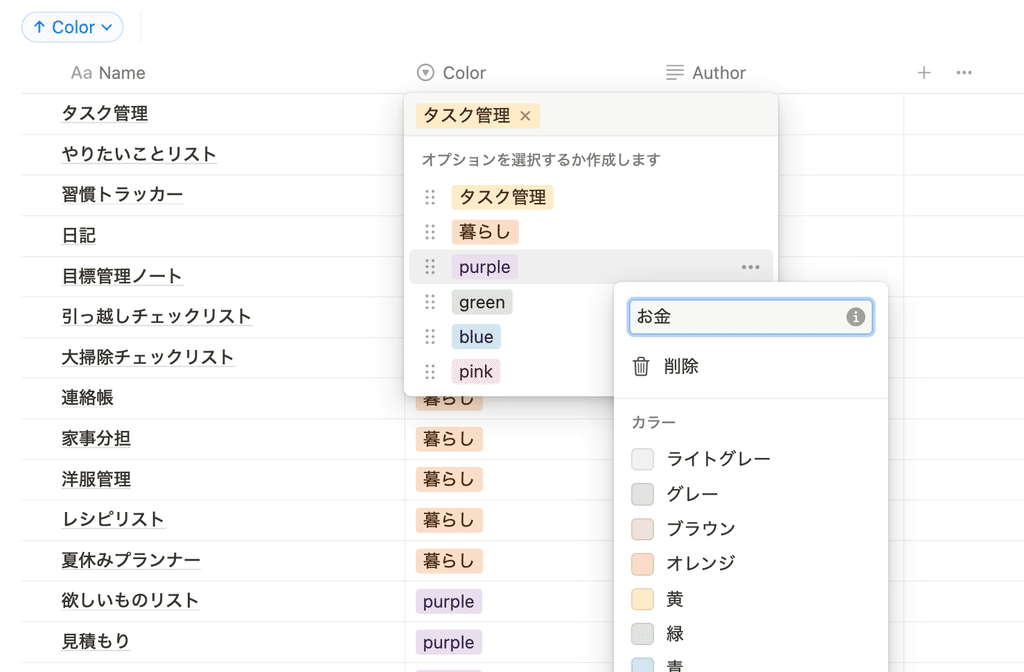
4.FigJam自体もNotionに埋め込める!
実はNotionの埋め込み機能を使うと、FigJamのボードをそのままNotionに埋め込むこともできます。
1.FigJamで右上の「共有」ボタンから「リンクをコピーする」をクリックします。
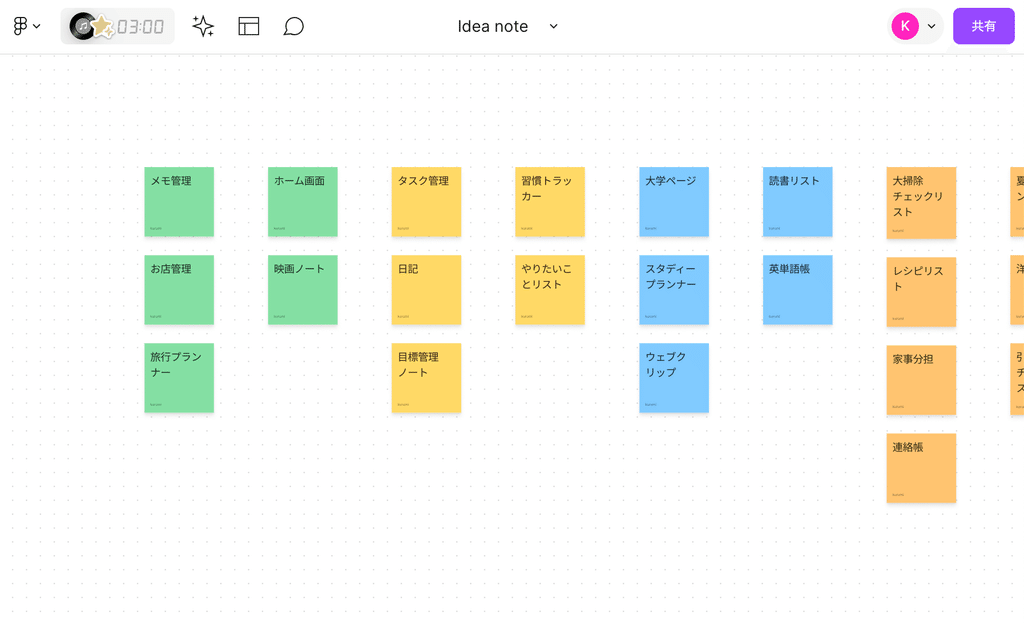
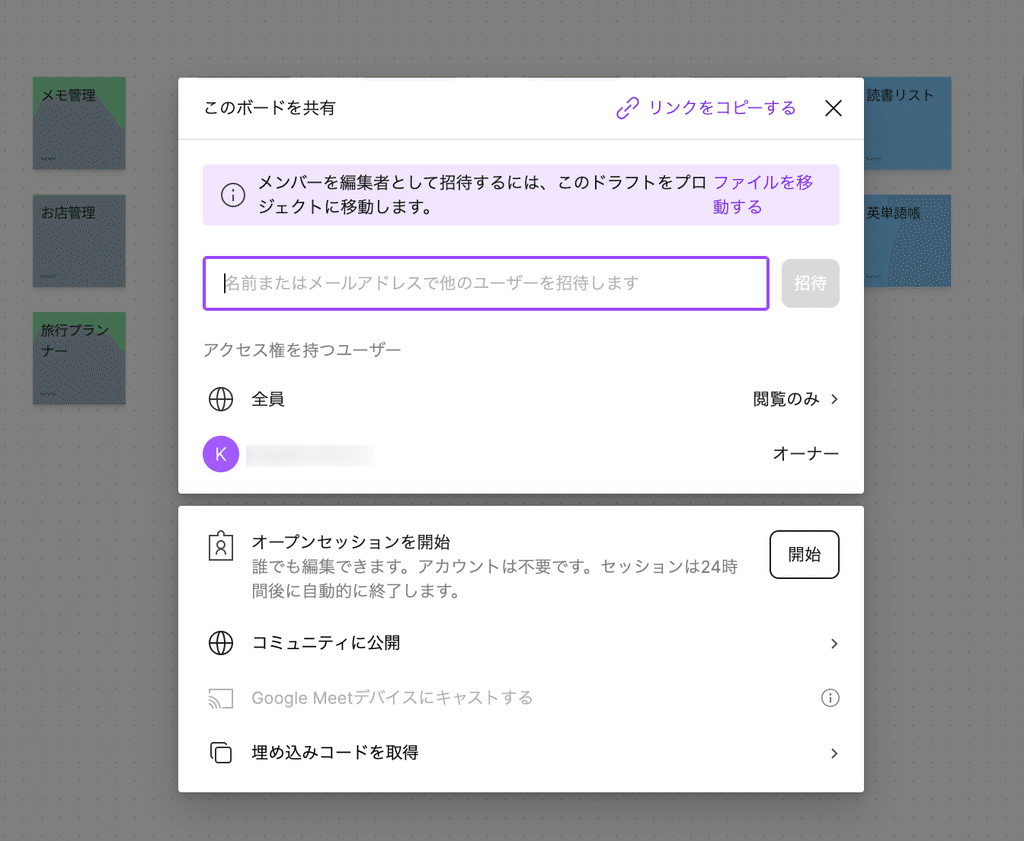
2.コピーしたリンクをNotionにペーストし、「プレビューとして貼り付け」をクリックします。(FigmaとNotionを初めて接続する場合は、ここで接続ができます)
すると、このようにNotion上にFigJamのホワイトボードを設置することができます。
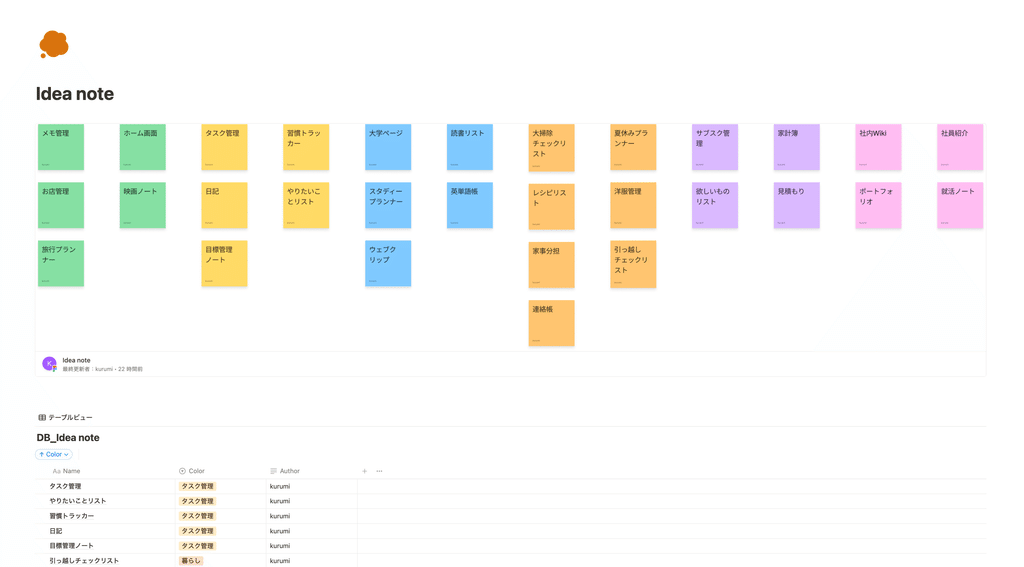
ぜひ付箋の取り込みと合わせて、こちらも便利に活用してみてください!
まとめ
以上が、FigmaとNotionを連携してアイデアを作る方法のご紹介でした!
過去の記事では、Notion上でアイデア出しをするテンプレートも紹介しているので、よかったらこちらも読んでみてください。
「暮らしとNotion。」で販売しているNotionテンプレートの一覧はこちらから!
書籍「Notionライフハック」も好評発売中です!36種類のテンプレート付きで、Notionの具体的な活用方法をたっぷりご紹介しています。
YouTubeでもNotionの使い方や具体的な活用例などをご紹介しているので、こちらもよかったら合わせてご覧ください。
引き続き、忙しい毎日が捗るような、暮らしとNotionに関する情報を発信していきます。
最後まで読んでいただき、ありがとうございました!
また次回の記事でお会いしましょう。












